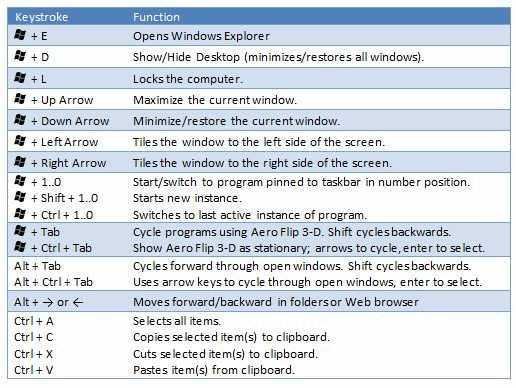The keyboard is equipped with over a hundred different buttons, each of which serves a second function in addition to the original one, thus providing multiple practicality (hotkeys). When the time comes when your mouse will not work (and believe us, it will happen to you at some point) either because it does not have a battery or spoil it, then you will have to rely entirely on your keyboard, yours is not touch.

Windows keeps secret the secret of this enhanced navigation through hotkeys, since there is no built-in method to see which keys you need, let alone to change their function. You are quite familiar with some hotkeys and so we will not mention them, but we will point out some that are practically in the right conditions.
Sure, hotkeys change over the years with each new edition of Windows that bring new accessibility methods. Today you can put aside your mouse and start using only the keyboard, and you will find that you will be able to fully handle your programs without it being as time-consuming as you might imagine.
If you have pinned any program icons to the line tasks (taskbar) you probably don't know that you can run them via hotkeys, by default of Windows. For example, clicking the keys Win + 1 immediately launches the first program on the taskbar. With Win + 2 the second, and generally the same applies to up to ten of its icons taskbar.
Navigate between your active windows by pressing the key combination Alt + Tab. In addition, you can use them Win + M and Win + Shift + M to minimize and restore all your windows back to their respective locations.
Additionally, word processing accepts several hotkey keys, such as Ctrl + Shift + V to paste the original format of the copied text. Or you could win if you learn to use them Ctrl + Delete / Backspace to delete the whole word.
If you have issues with the fine print then you can use the keys, Win + Plus / Minus (+/-) which adjust the Windows magnifying glass, regardless of the active window. And if your running application supports fullscreen then click them Alt + Enter . When something refuses to cooperate and gets stuck, press them Ctrl + Shift + Escape to enable Task Manager.
Needless to say, there are many more hotkeys. Knowing and using them, on the one hand, can also earn us keystroke time, but it reminds us that they do not need sophisticated applications for comfortable editing and navigation on our computer.