The “Open with” option in the Windows 10 menu is a special command that allows the user to open a selected file with an alternative application instead of the default program that links the file.
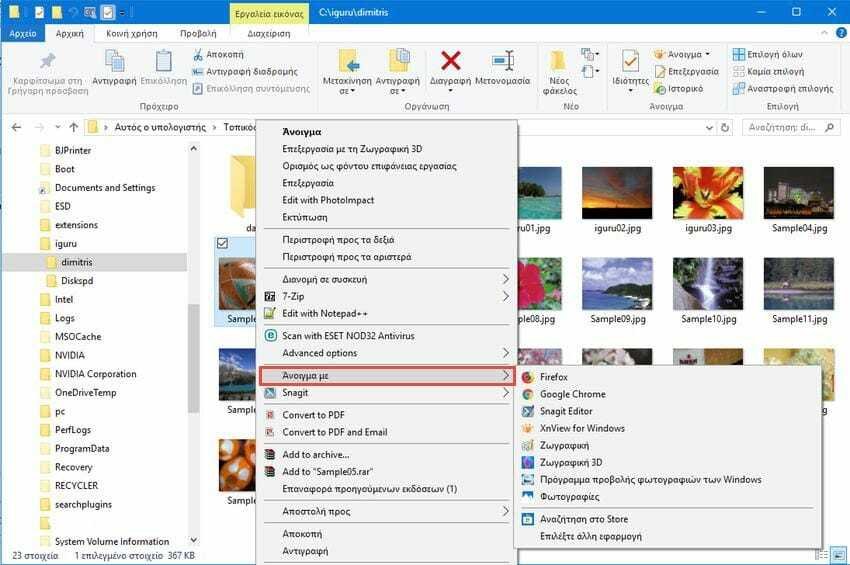
For example, with the "Open with" command you can open an image with their Paint program Windows, or with Adobe Photoshop. If you are a computer administrator, you may want to limit yourself to users access to this menu so that files with unwanted applications do not open but only with the default ones.
This feature may be of interest to managers who like to learn all Windows tricks or ITs in a business that, for reasons of network security, opts to force users to open files using only the default programs. The default program is what the operating system starts immediately when you double-click a file in File Explorer.
The “Open with” option also allows permanent change of the default program. By disabling this option you also prevent your users from accidentally changing a file type to be associated with the wrong program.
Open with can be disabled from the menu by a simple registry quiz. Let's see how. You must be logged in with an administrator account to continue here.
To remove the “Open with” option context menu of Windows 10, do the following.
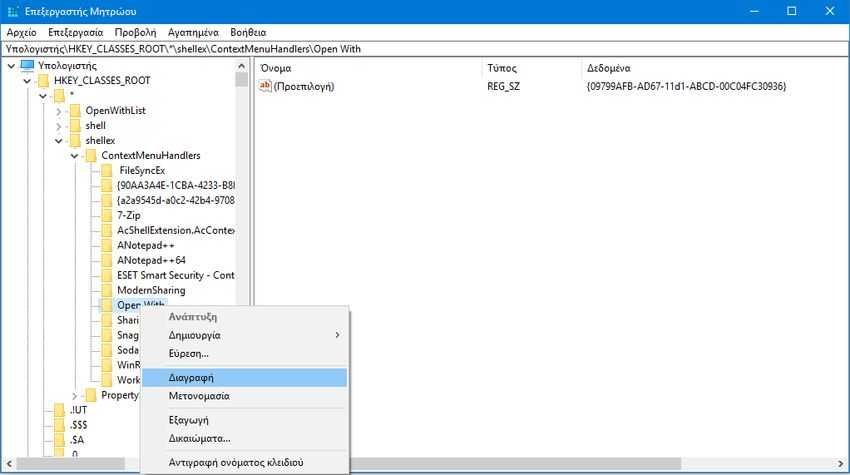
1. Open the Registry Editor. If you do not know how, then press the Win + R keys at the same time, and in the Running window that appears, write the word regedit and press OK
2. Go to the following registry key.
[HKEY_CLASSES_ROOT \ * \ shellex \ ContextMenuHandlers]
3. Remove the Open with subkey. To do this simply right-click on it in the left pane and select the "Delete" command from the context menu.
4. Close the registry editor. Changes will be saved automatically
If at some point you regret it and want to reset the "Open with" option, then go back to the same place in the registry editor and add the following subkey to ContextMenuHandlers:
Key Name: Open with
Data priceς : {09799AFB-AD67-11d1-ABCD-00C04FC30936}
Alternatively, create a file with the Windows Notepad program, insert the following data:
Windows Registry Editor Version 5.00 [HKEY_CLASSES_ROOT \ * \ shellex \ ContextMenuHandlers \ Open With] @ = "{09799AFB-AD67-11d1-ABCD-00C04FC30936}"
rename it to Add_open_m.reg and just run it.





