The users of Windows 10 Pro version can use the built-in BitLocker tool to encrypt their data. In addition to internal and external USB drives, BitLocker can also encrypt SD cards.
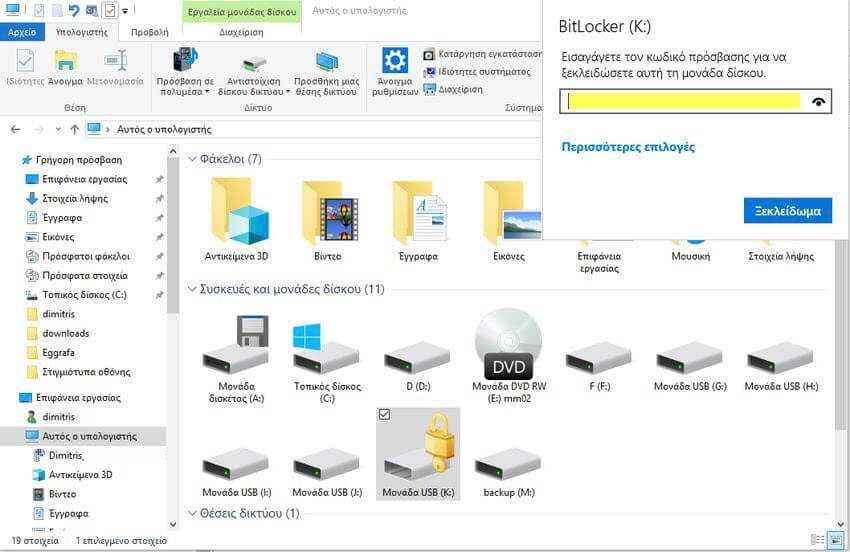
As mentioned above, the BitLocker encryption feature is present in the Pro edition of Windows 10. If you are on Windows 10 Home, then you should use tools third parties to encrypt your data.
Let's see what we need to do, both for encrypting and decrypting an SD card. Note that the SD card must be formatted using NTFS, FA32, FAT16, or the exFAT file system for encryption using BitLocker.
SD card encryption using BitLocker in Windows 10
Step 1: Open the "This Computer" option in File Explorer. Right-click the SD card you want to encrypt using BitLocker, and then click Enable BitLocker.
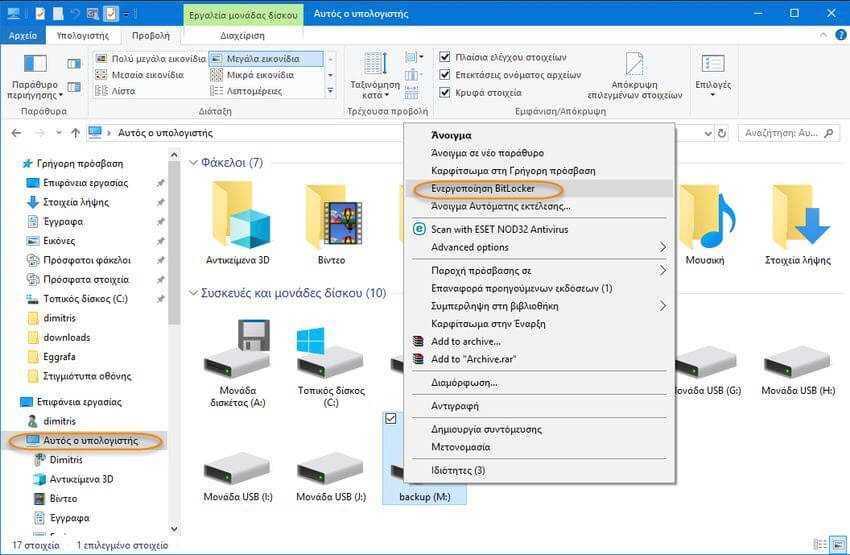
Step 2: You will see the following screen. Check “Use password access to unlock the drive”. If you have a smart card, you can use it with the “Use my smart card to unlock the drive” option. Most users don't have smart cards, and you'll probably use a password to encrypt your SD card, as we'll do in this guide.
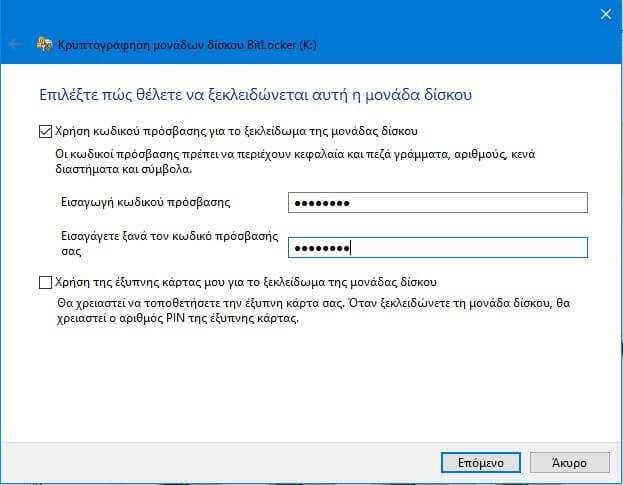
If you do not know what a smart card is, please visit this Microsoft TechNet page to find out relevant details.
Type a password and then type the same again. We recommend that you set a strong password, but also make sure you remember it, except if you plan to store the passkey somewhere (more on that in the next step) on your computer or any other location.
Click the "Next" button to proceed.
Step 3: Here, you have 3 options to save your recovery key which you can use in case you forget your password or lose your smart card. You can use the recovery key to access the SD card and data you to her. Select one of these options and then follow the on-screen instructions to save the key.
If you select the Microsoft account, you will need to enter your Microsoft account email address and password.
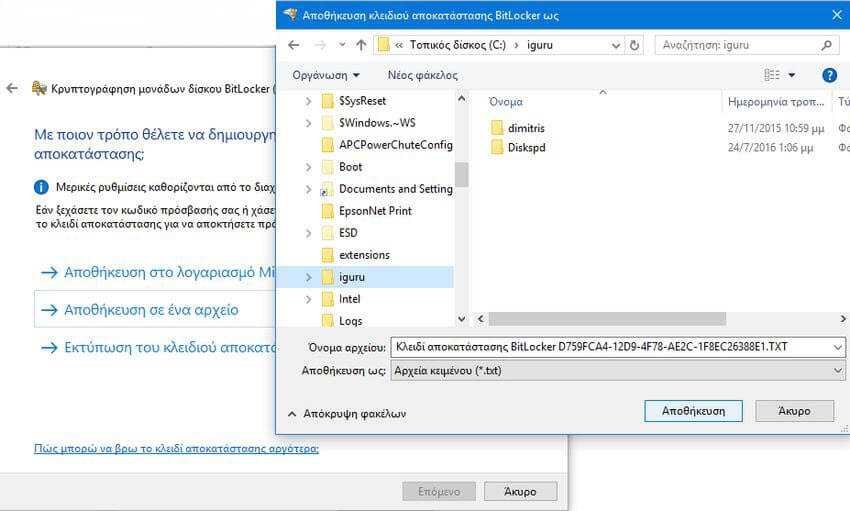
Click the Next button.
Step 4: Now you have to choose between the following two options:
A. Encrypt only the space you use on the disk
B. Encryption of the entire disk
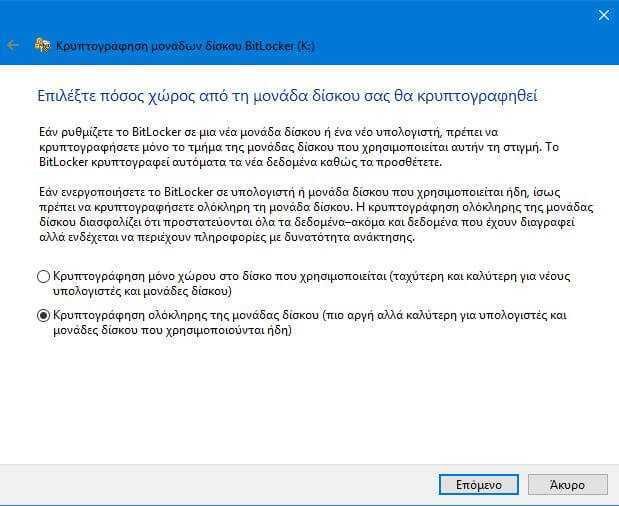
We recommend encrypting the entire disk. Select an option, and then click Next.
Step 5: Finally, when you see the following screen, select the encryption compatibility feature, and then click Next.
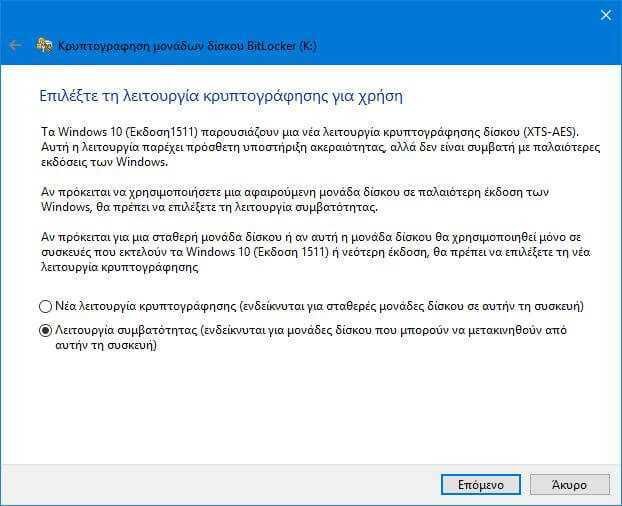
Step 6: Click the "Start Encryption" button to start encrypting your SD card. Depending on the size of the unit and the size of the data on it, it may take up to a few hours to complete the encryption.
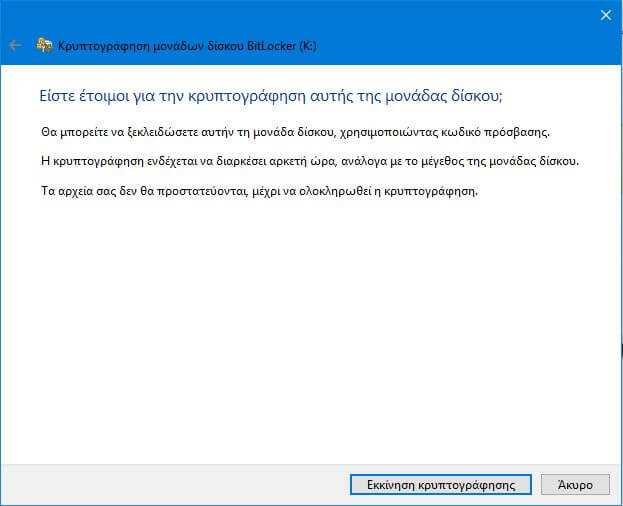
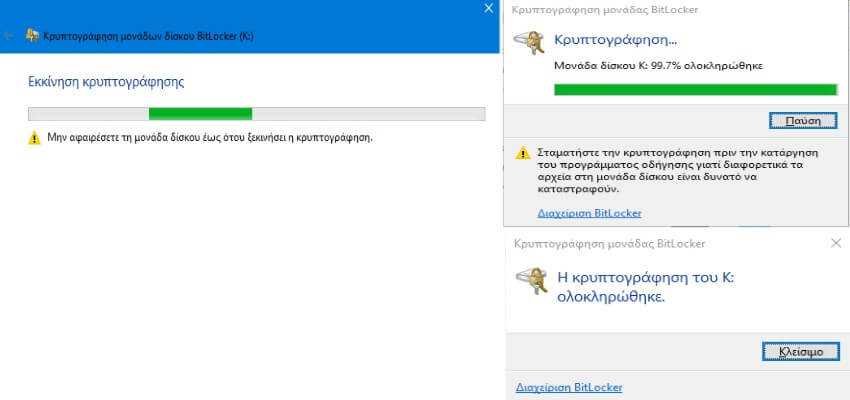
To decrypt the SD card and remove the password
Step 1: Insert the SD card into the slot and wait for the corresponding window on the computer to open. Right-click the SD card, and then click Manage BitLocker.
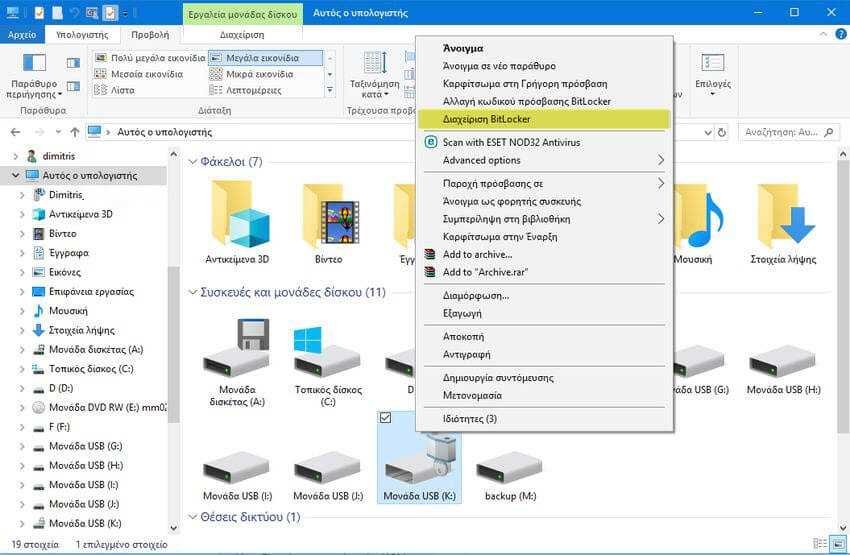
Step 3: You will be asked to enter the password before any other move. Enter it and press the "Unlock" button
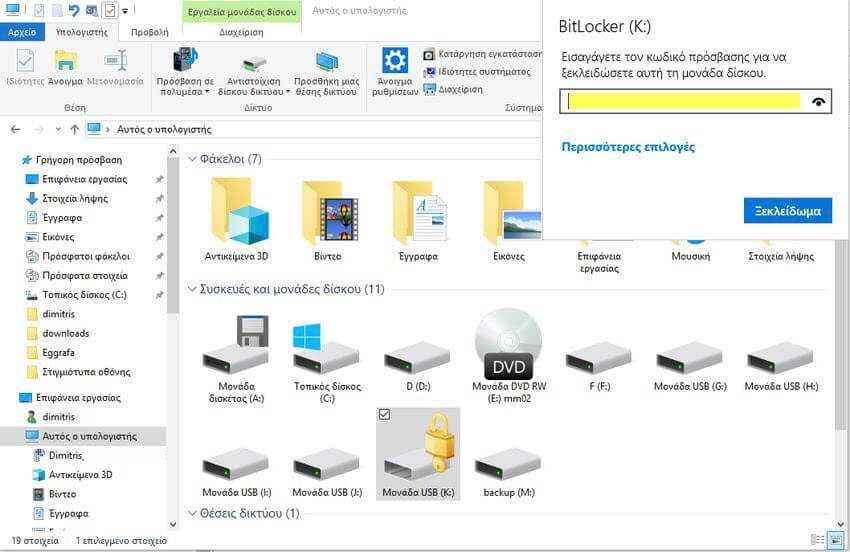
Step 4: Immediately after the BitLocker admin window will appear at the end of the menu you will see the command "Disable BitLocker". Click this option.
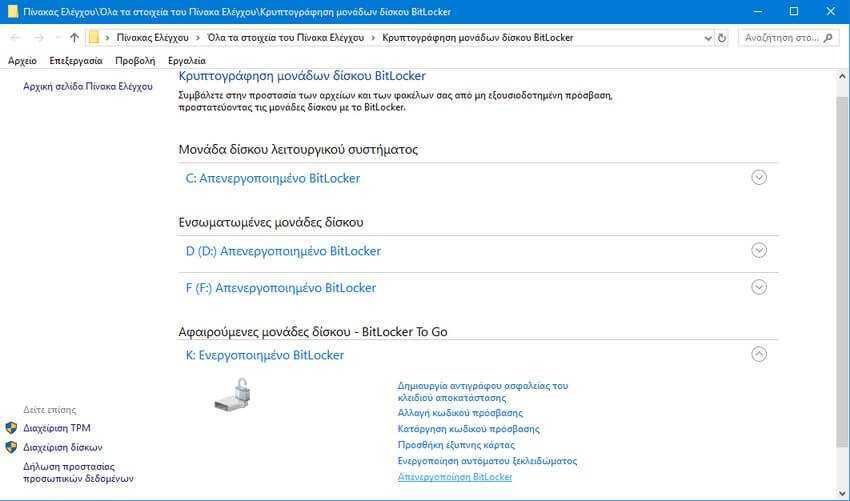
Step 4: The confirmation window will appear, and just to continue click the "Disable BitLocker" button to start decrypting the SD card. Just like encryption, decrypting the card can also take hours.
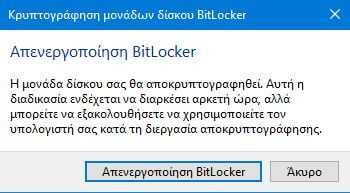
Good Luck!





