The SmartScreen filter is a technology originally designed for Internet Explorer to protect users from malicious websites and web applications.
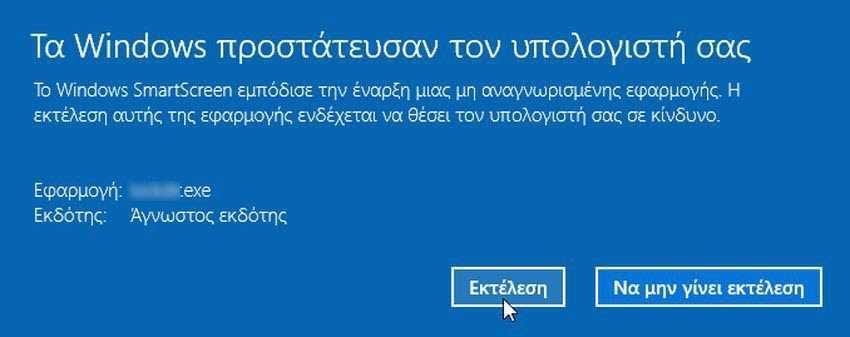
It is integrated with IE8 and IE9 (as the successor to the IE7 Phishing filter). But since Windows 8 onwards, Microsoft has added the SmartScreen feature directly to the operating system so that if key files are displayed they may be marked as potentially harmful.
If the Windows SmartScreen filter is enabled, then it sends to Microsoft's servers information for every app you download and run. This information will be analyzed and compared with the database of malicious applications. If Windows receives negative feedback from the server about the application, it will prevent you from running the application. Over time, a history of released apps builds up in their database. Also, it is possible to unblock an unknown downloaded file if of course you trust it.
In Windows 10, SmartScreen is enabled for classic desktop applications, Edge, and Store applications. Today we will see how you can change its settings.
SmartScreen settings in Windows 10.
Step 1: Open Windows Defender Protection Center. You will find its shield-like icon in the taskbar at the bottom left. To open it just double click on the icon.
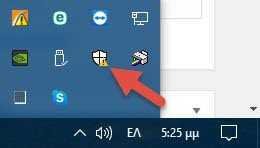
Step 2: Click "Check Applications and Browser".
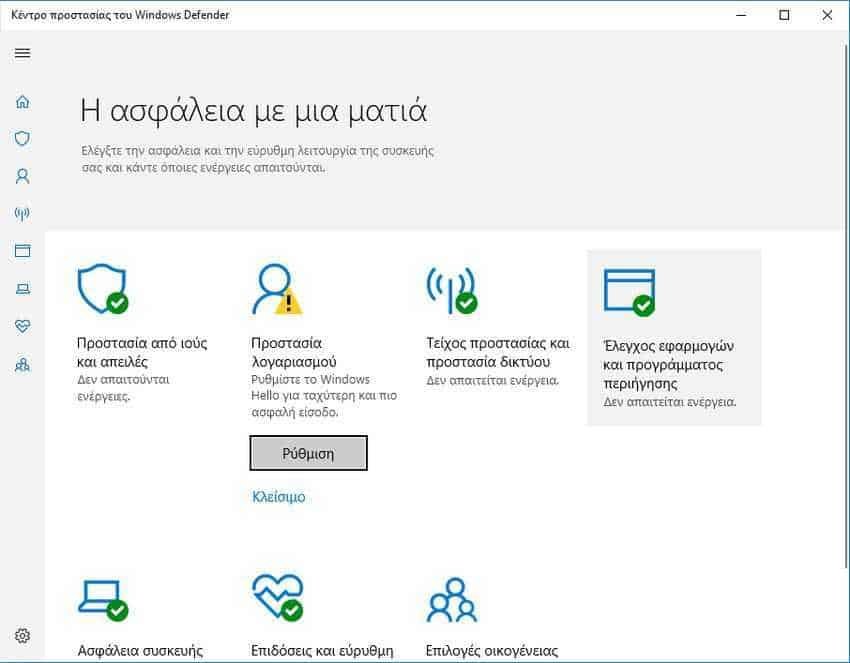
Step 3 : Under Control applications and files, select the following options: Block, Warn (used by default), or Off, according to thepriceyou
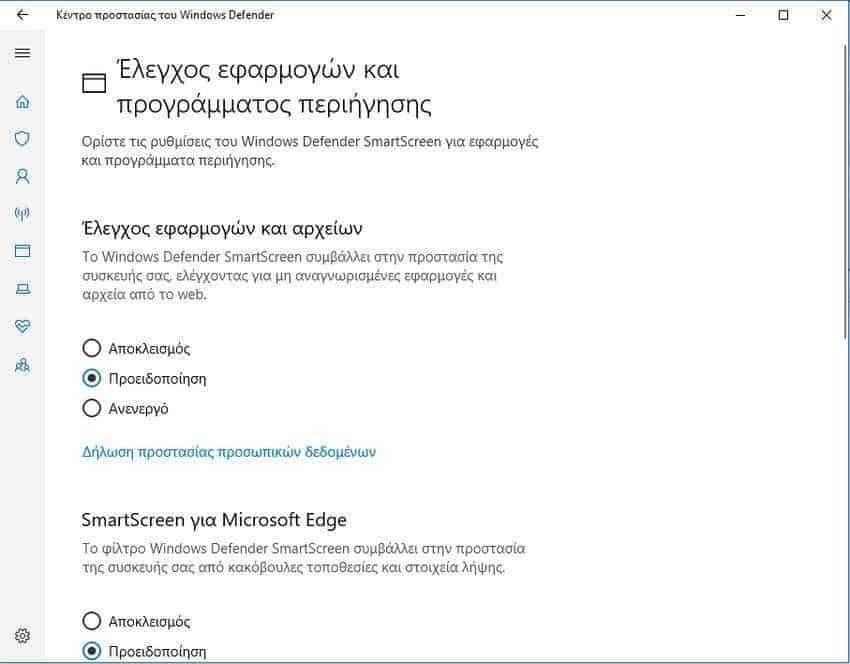
In the Confirmation dialog box, click Yes.
But, let's see what each choice does. "Block" will prevent unknown files from starting. The "Warning" option will make the operating system display a confirmation dialog box. Finally, the "Off" option will turn off Windows SmartScreen.
SmartScreen options can easily be changed with a pinch of the Registry. See how it can be done.
Configure Windows SmartScreen options via the Registry
Step 1 : Open the Editor app registerU.
Step 2: Go to the following registry key.
HKEY_LOCAL_MACHINE \ SOFTWARE \ Microsoft \ Windows \ CurrentVersion \ Explorer
Step 3: In the right pane, modify or create a new string value (REG_SZ) named SmartScreenEnabled.
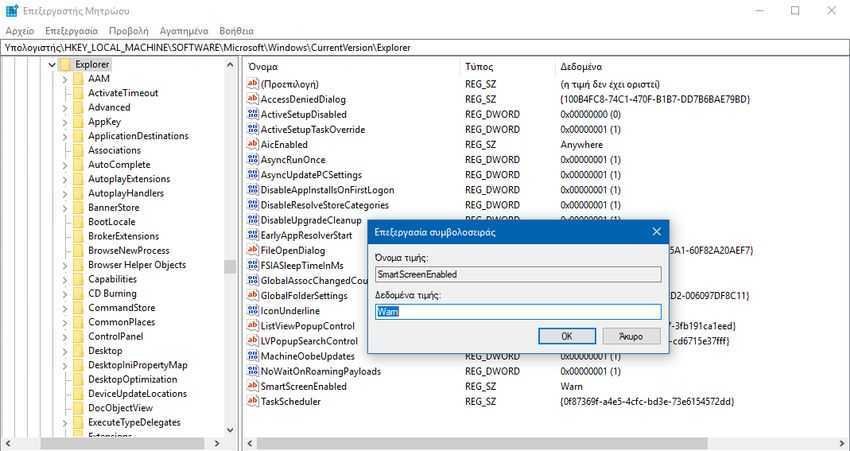
Step 4: Set it to one of the following values:
Block - Block the execution of any unrecognized application.
Warn - Warn the user before running an unrecognized application (show a confirmation).
Off - Disable the SmartScreen feature.
Step 5: Press the OK button and close the registry editor. Changes will be saved automatically.





