In Windows 10 the user's default language is the language used to set up Windows during installation. All menus, dialog boxes, error messages, and help files are presented in this language, unless o user choose a different language.
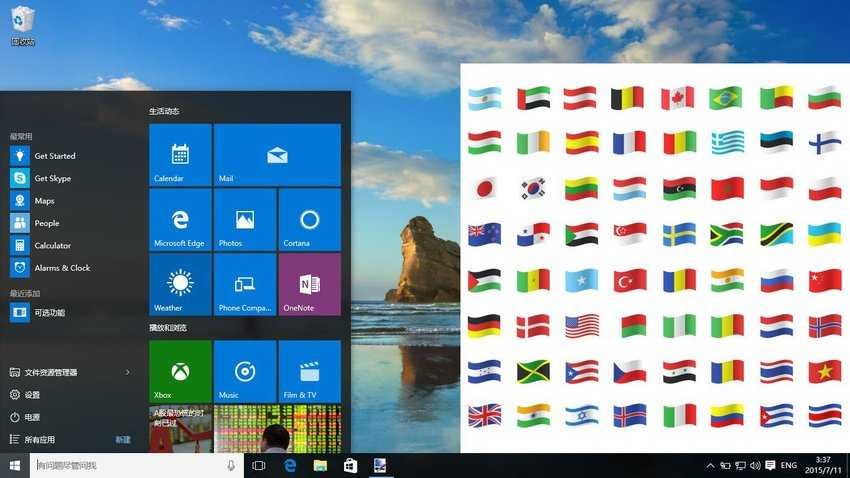
The User Interface language (UI) is the interface language of the user, which can be defined by an administrator on the Welcome screen as well as user account settings. Windows uses this language if the current user (for example, a new user) has not made specific language settings. The language of the UI can only be changed if more than one user's language (known as: Windows display language) is installed on the computer.
This article will show you how to change in Windows 10 the UI language used for the Welcome screen, system accounts, and new future user accounts. You must be logged in as an administrator to proceed to the next steps. In our example we will change Greek to English.
Step 1. Open Settings.
Step 2. Go to "Time and Language"> "Area and Language". In the "Windows Display Language" field you see the current language.
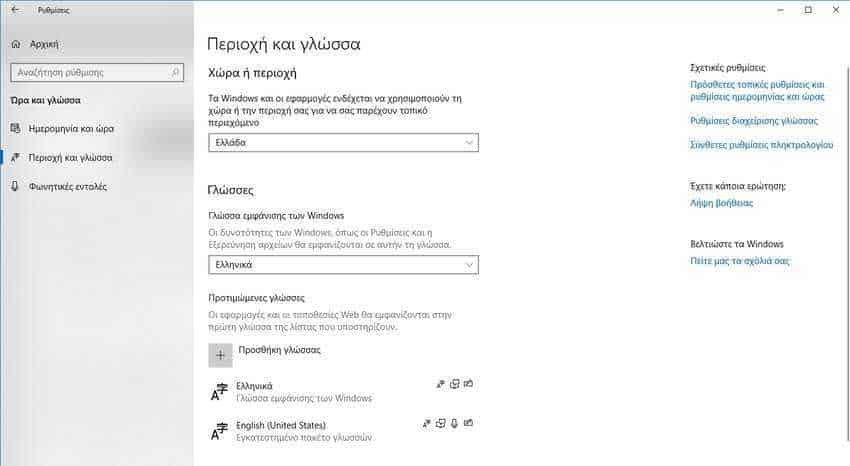
Step 3. In this field, press the down arrow to see what other language options you have. If you have no other choice or if the list does not have the language you want, then press + below which is referred to as "Language Showcase". Select the language you do not already have and want and press the "Download" button.

Step 4. After downloading the new language, go to the previous screen and change the language to the "Windows Display Language" field (eg "English (United States)").
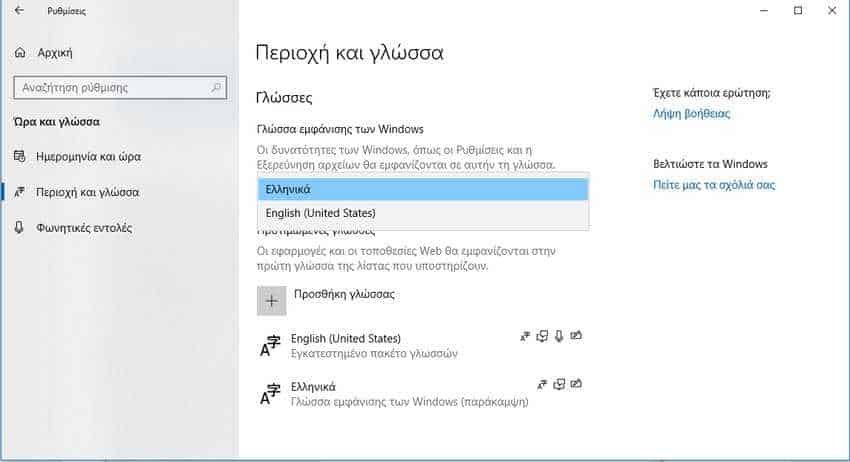
Step 5. Optionally change "Your country or region" to the one you want to correspond to the new language (eg "United States").
Step 6. Click on “Settings managementof language” located on the right side of it window
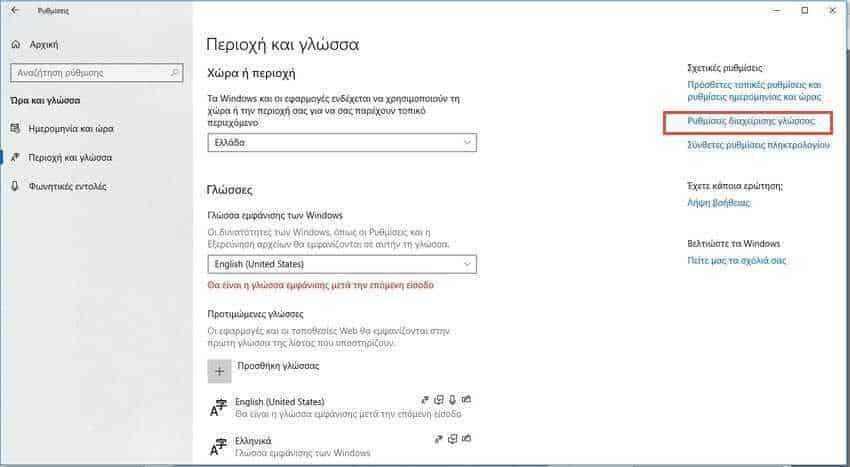
Step 7. In the new window that will open and on the "Management" tab click on the "Copy settings" button located in the section "Welcome screen and new user accounts"
Step 8. Check the "Welcome screen and system accounts" and "New user accounts" fields. Press the OK button.
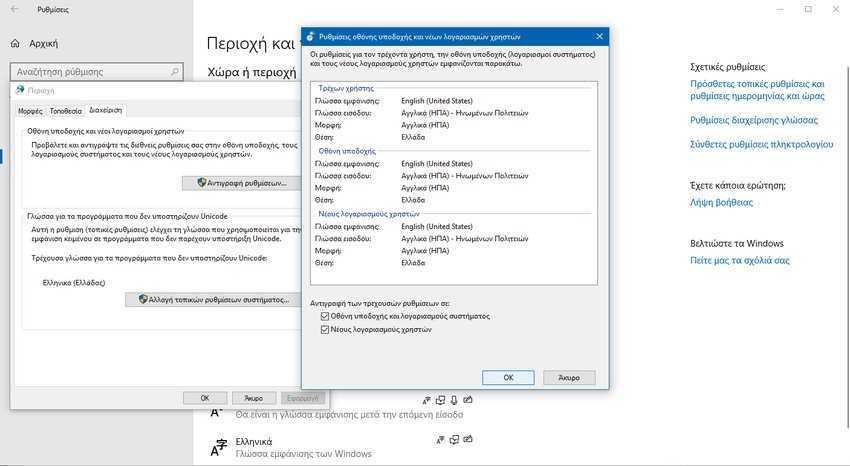
Step 9. If prompted, press the Restart button. The computer will restart immediately. Make sure you first save and close all your jobs. If you are not prompted to restart, simply click OK to apply it.
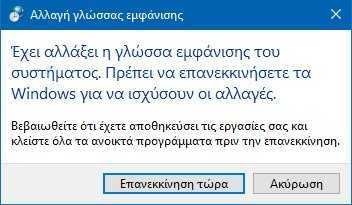
Step 10. After the restart go back to Settings > Time & Language > Region & Language > Administrative language settings > Change system locate in the field “Language for non-Unicode programs (Settings> Time & Language> Area & Language> Language Management Settings> Change System Locations to "Language for Unicode Supported Programs"), select English, and then press the OK button.
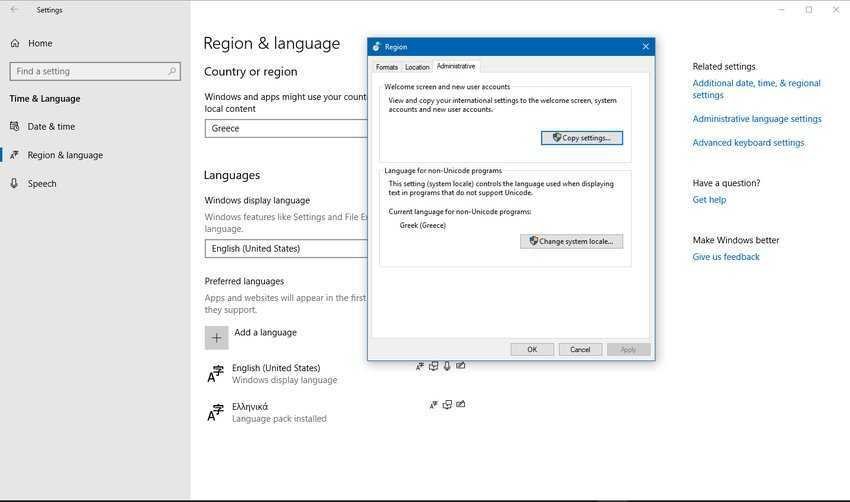
The usual nonsense is to download and install a language you do not know, just to see what it looks like or to make fun of your friend. Do not do it !! We inform you that you will have difficulty long after, to restore Windows to your native language.





