In this article we will show you how to disable settings and control panel in Windows 10.

Most Windows 10 users will never need to disable or disable the Settings app and the classic control panel. If you have a visitor on your computer and you do not want them to compromise your Windows settings, you can always create a standard user account with reduced privileges.
However, in some cases, you may want to disable or block the Settings and Dashboard app. For example, when you do not want to create another user account, but you want to prevent your visitor from making changes to custom or default settings on your computer.
Windows 10 does not offer an easy way to turn off the Control Panel and Settings. To do this, you need to go to Group Policy or the Windows Registry.
Follow the instructions below to enable or disable the Settings and Control Panel in Windows 10.
Method 1 - Through the Political Group
Note that Group Policy Editor is not part of it versions of Windows 10 Home, which means you can't use Group Policy to enable or disable Settings and Control Panel in the Home edition. If you have Home then use method 2 of this guide (registry method).
Step 1: Open Group Policy Editing. To open it, type the name "Edit Group Policy" in the Start search field and click the correct search result.
Step 2: In the Local Group Policy Editor window, go to “User Settings > Templates managements > Control Panel”. On the right side, look for “Deny access to Control Panel and PC Settings” and then double-click on it to open its properties.
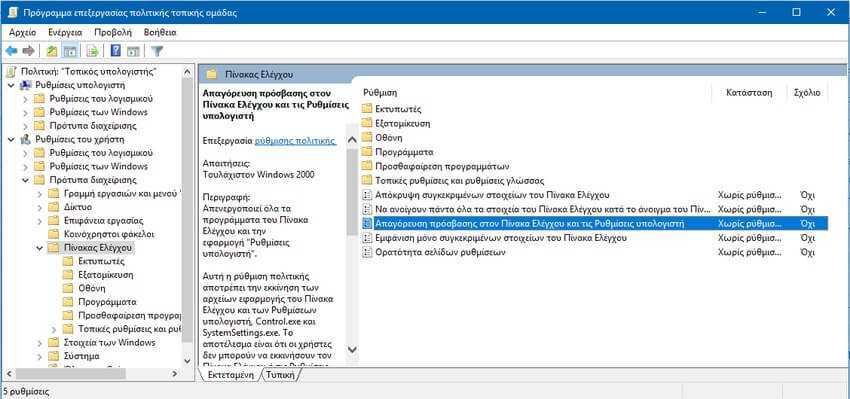
Step 3: Select the "On" option to disable or disable the Settings and Control Panel. Click the Apply button.
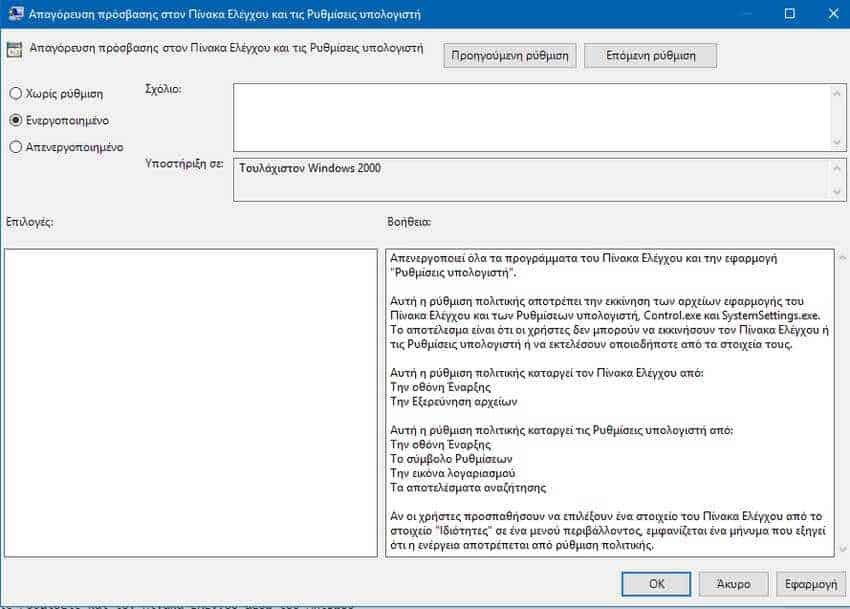
To reactivate Settings and Control Panel, select "No setting". Click the Apply button.
Method 2 - Through the Registry
Step 1: Enter Regedit in the Start search field, then select regedit.exe and press Enter.
Click Yes if you see a window asking if you want to allow the registry editor to make changes to your device.
Step 2: Navigate to the following address: Computer \ HKEY_CURRENT_USER \ SOFTWARE \ Microsoft \ Windows \ CurrentVersion \ Policies \ Explorer
Step 3: On the right side, right-click on an empty spot, click "Create", click "DWORD Value (32-bit)" and then name it NoControlPanel.
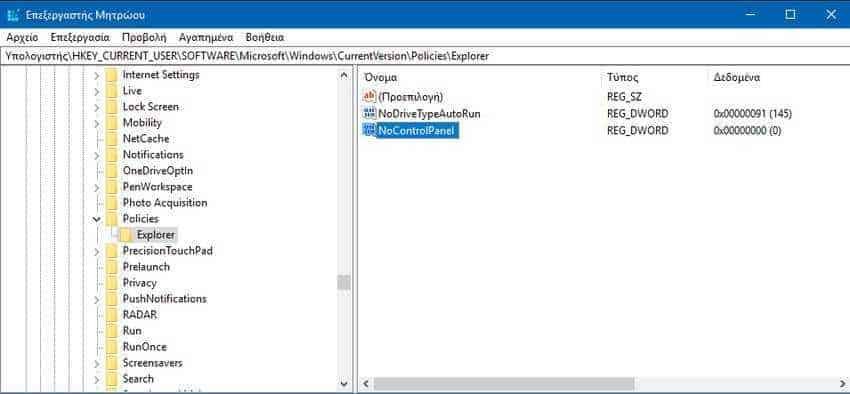
Step 4: Finally, double-click the NoControlPanel value, and then set the value data to 1 to disable or block the Control Panel and Settings.
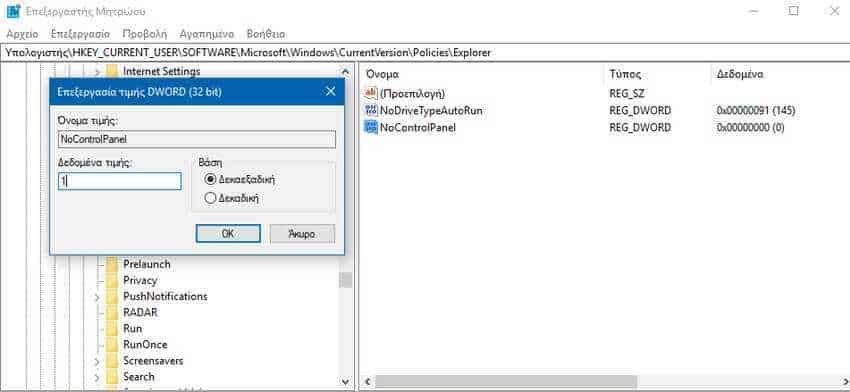
Set the value to 0 or delete the NoControlPanel value to enable both Control Panel and Settings in Windows 10.





