If Windows 10 refuses to install your old printer then follow these methods.

Windows 10 can automatically detect and install the wireless or wired printers you ask to connect. However, there is a possibility that you will face problems if you are trying to add an old printer. This is not because the device may no longer be supported, but also because today's operating system lacks the basic drivers for printers and scanners.
If you or your company are still dealing with an old dot-matrix, inkjet, or laser printer of any brand that Windows 10 refuses to automatically detect, there are several ways to continue using your device, as long as you follow the steps below. alternative installation methods. Especially the second method can work on printers so old that they do not have a Windows 10 compatible driver. Let's see:
How to install an old printer using advanced methods
When the system does not automatically detect your old printer, you can add the device manually, depending on the connection type and the age of the printer.
Note: Before continuing, make sure your computer is connected to thenetwork to allow Windows Update to download additional drivers.
Automatically install a local printer
If you are trying to add an old local printer using a USB cable or wireless connection, follow these steps:
1. Open the settings.
2. Click Devices.
3. Click Printers & Scanners.
4. Click on button Add a printer or scanner.
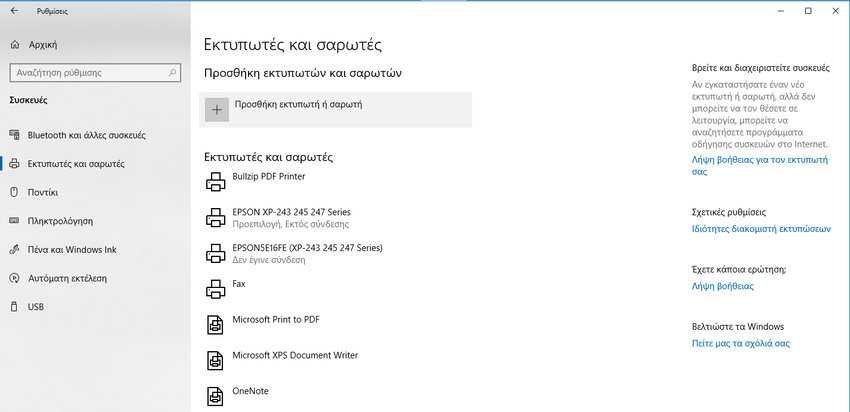
Wait a few minutes.
Click "The printer I am looking for is not in the list".
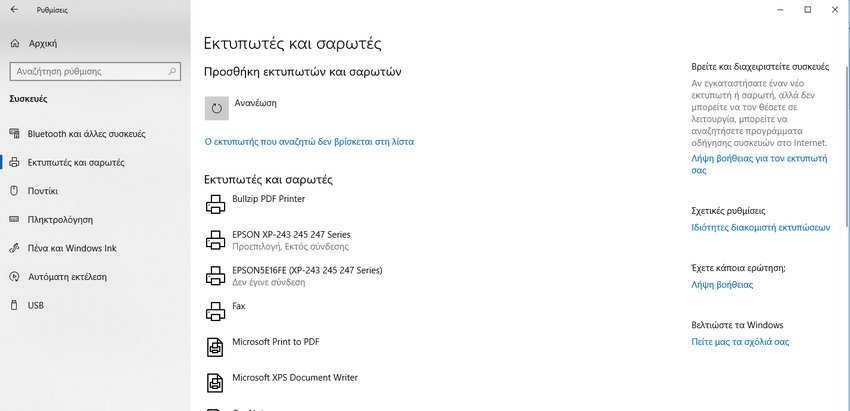
6. Select “My printer is a little older. I need help to find him "and press the" Next "button
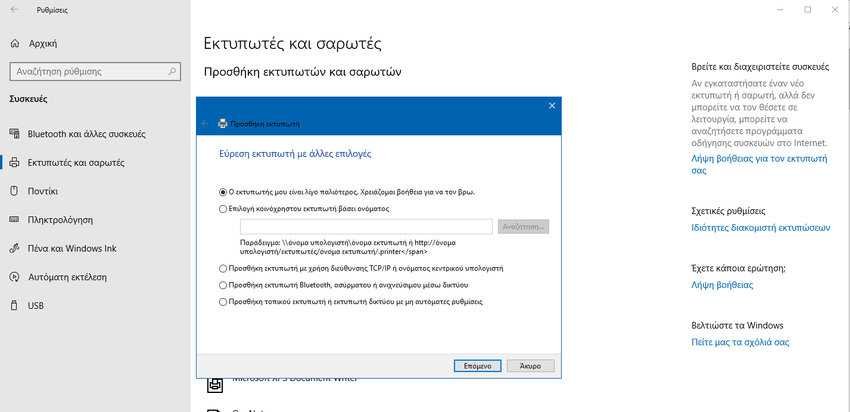
7. Wait a while for it to load, then select your printer from the list. Click the Next button.
8. Enter a name for the printer. Click the Next button.
9. Select the "Do not share this printer" option. Click the Next button.
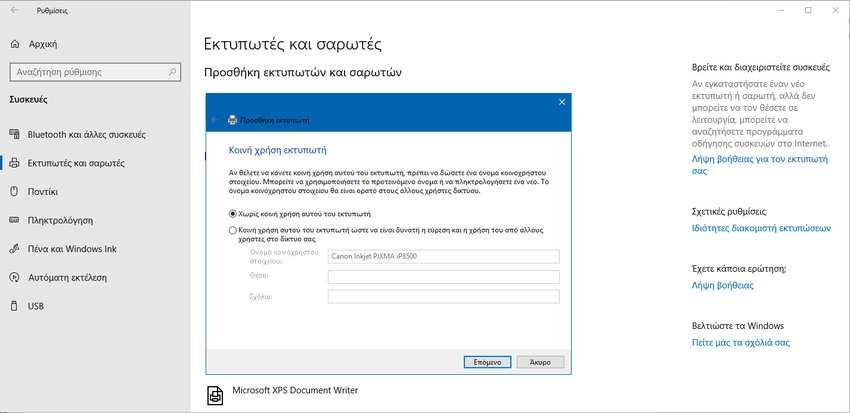
10. Click "Print Test Page" to confirm that the device is working.
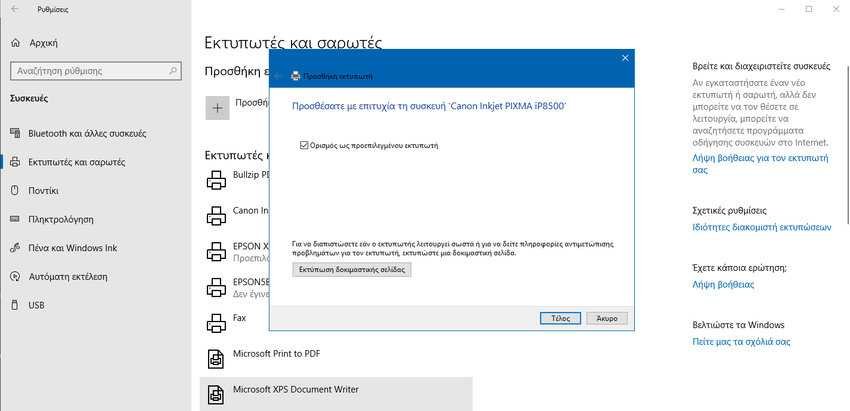
11. If it works click the Finish button.
After completing the steps, you should be able to start printing on the device.
Manually install a network printer
If you have a network printer, you can try to establish a manual connection using the device IP address by following these steps:
1. Open the settings.
2. Click Devices.
3. Click Printers & Scanners.
4. Click the Add Printer or Scanner button.
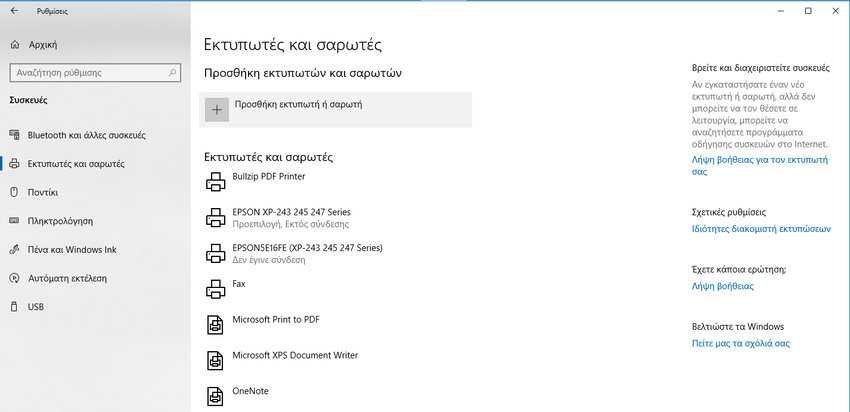
Wait a few minutes.
Click "The printer I am looking for is not in the list".
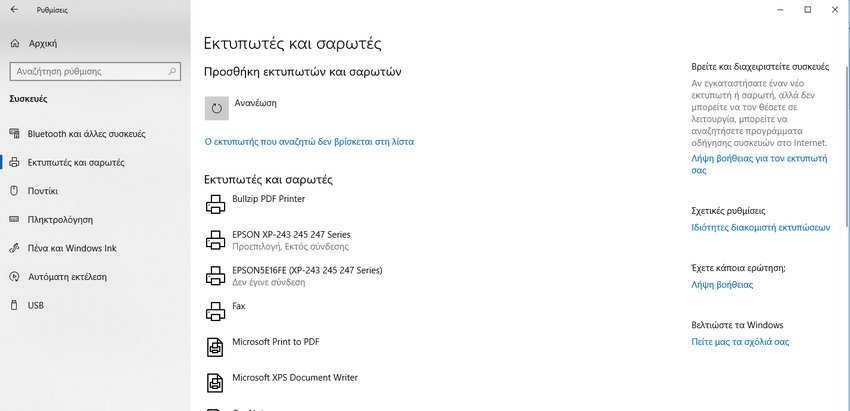
6. Select "Add a printer using a TCP / IP address or hostname".
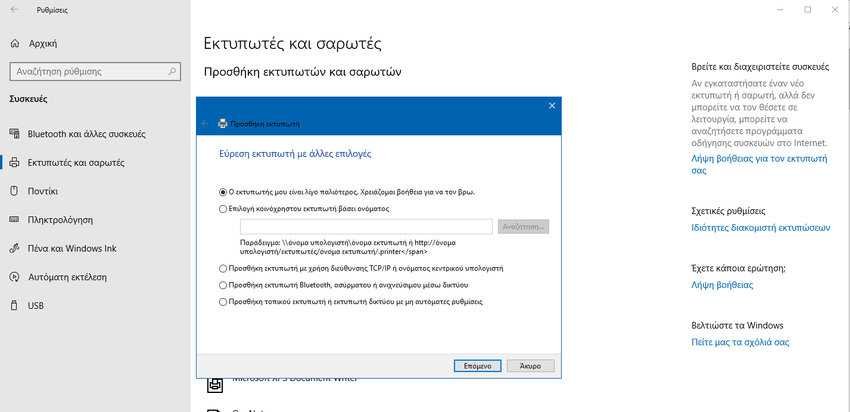
Click the Next button.
7. Use the "Device Type" drop-down menu and select "TCP / IP Device".
In the "Host name or IP address" field, enter the IP address of the printer. For example, 192.168.1.25.
In the "Name" field door”, leave the default name (recommended) or enter a new name if you know it.
Select "Ask the printer and automatically select the driver to use" (recommended).
Click the Next button.
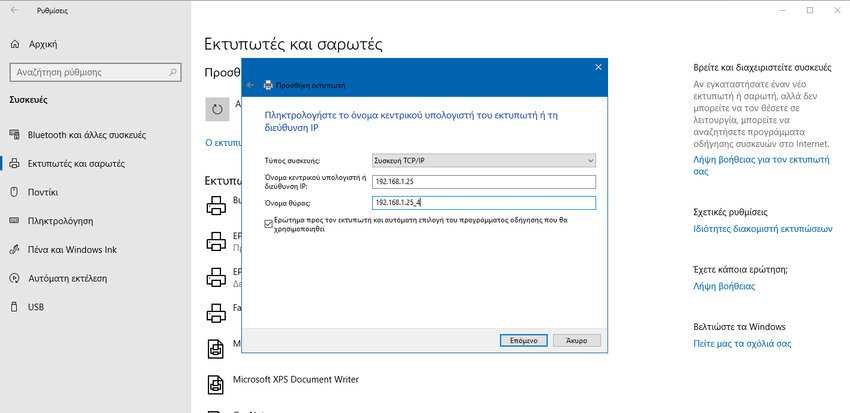
8. Enter a name for the printer. Click the Next button.
9. Select the "Do not share this printer" option. Click the Next button.
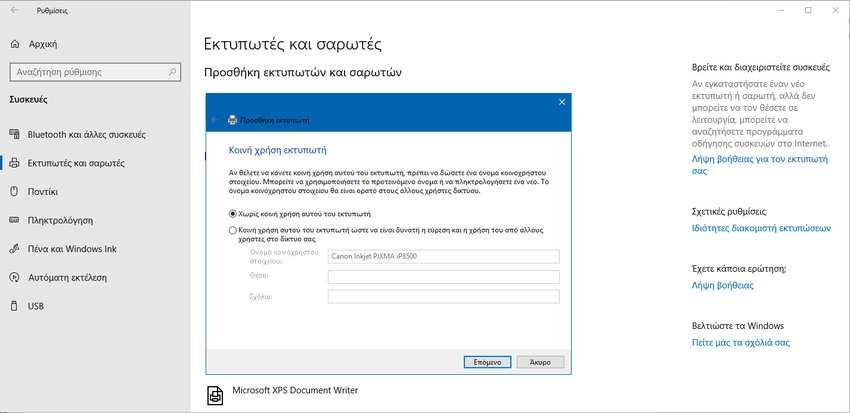
10. Click "Print Test Page" to confirm that the device is working.
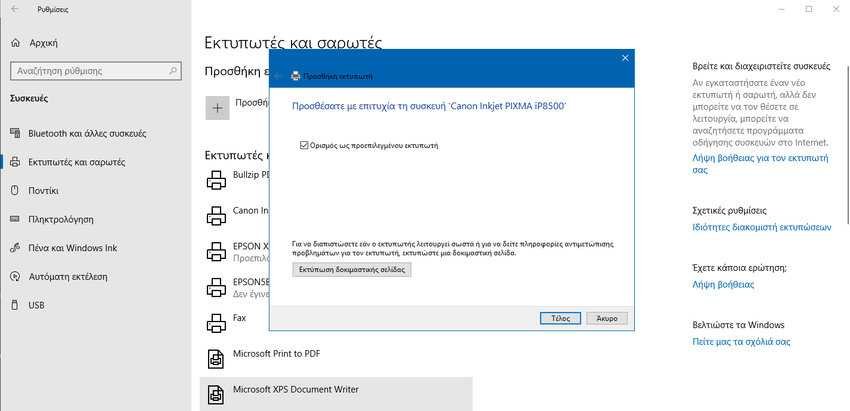
11. If it works click the Finish button.
After completing the steps, the network printer should now be ready for use.
Manually install a local printer
Alternatively, if the previous steps do not work and you are trying to connect an old printer using a parallel or serial (USB) cable that the operating system refuses to detect, follow these steps:
1. Open the settings.
2. Click Devices.
3. Click Printers & Scanners.
4. Click the Add Printer or Scanner button.
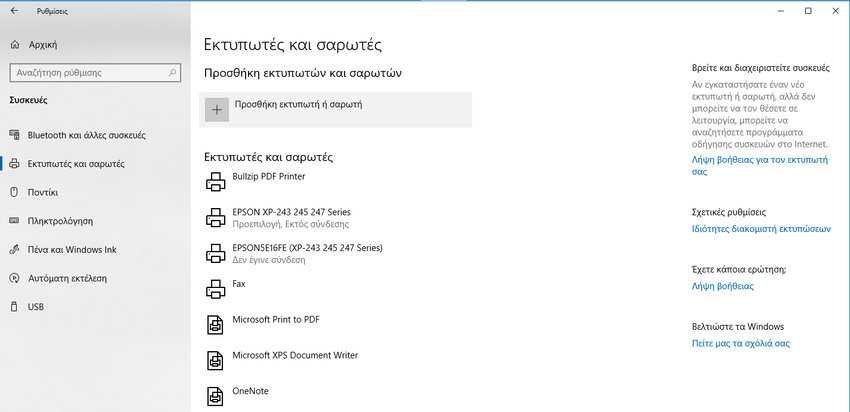
Wait a few minutes.
Click "The printer I am looking for is not in the list".
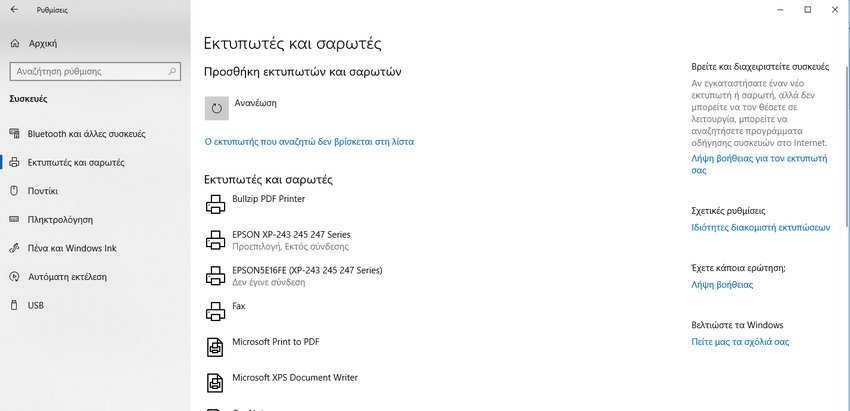
6. Select "Add a local printer or network printer with manual settings".
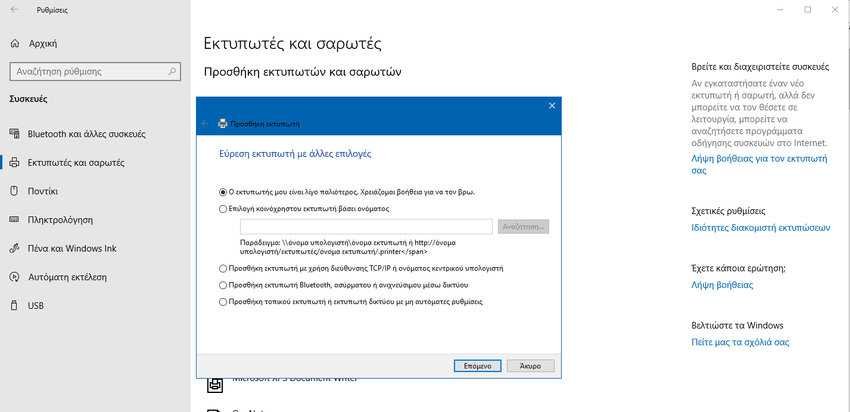
Click the Next button.
7. Select the port (interface) you are currently using from the "Use an existing port" drop-down menu. For example, if you are using a USB cable, select the USB option. If you are using a parallel cable with a DB-25 adapter, select the LPT1 port. Click the Next button.
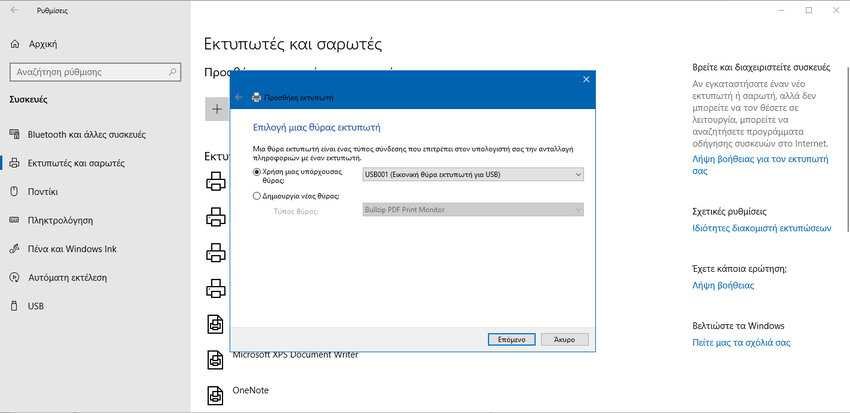
8. Click Windows Update.
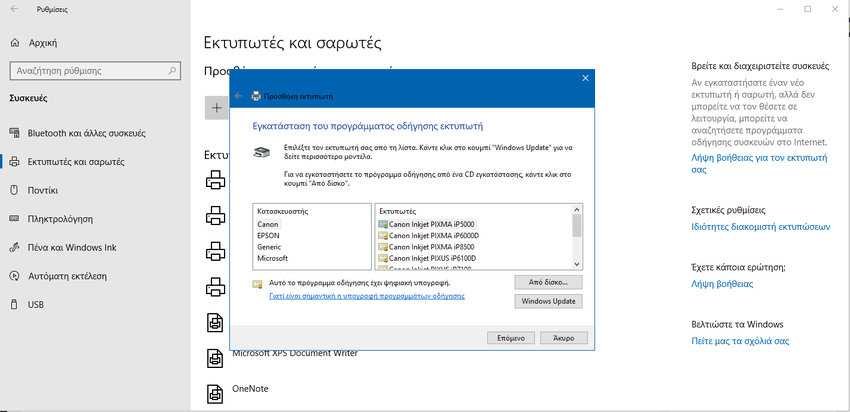
Note: Windows 10 no longer comes with basic printer and scanner drivers, so when you click the Windows Update button, it will take a while for the drivers to download from the cloud. Make sure you are logged in to Internet.
On the left, select the printer manufacturer. On the right, select the printer model.
Tip: If your printer model is not listed and you do not have a driver CD in hand, you can try selecting the driver closest to you. Alternatively, you can click the "From Disk" button to install the printer driver inf, from one of your own media. Click the Next button.
9. Enter a name for the printer. Click the Next button.
10. Select the "Do not share this printer" option. Click the Next button.
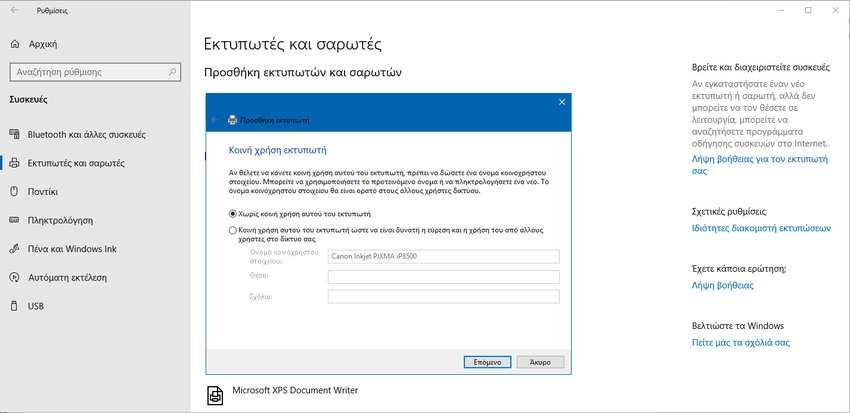
11. Click "Print Test Page" to confirm that the device is working.
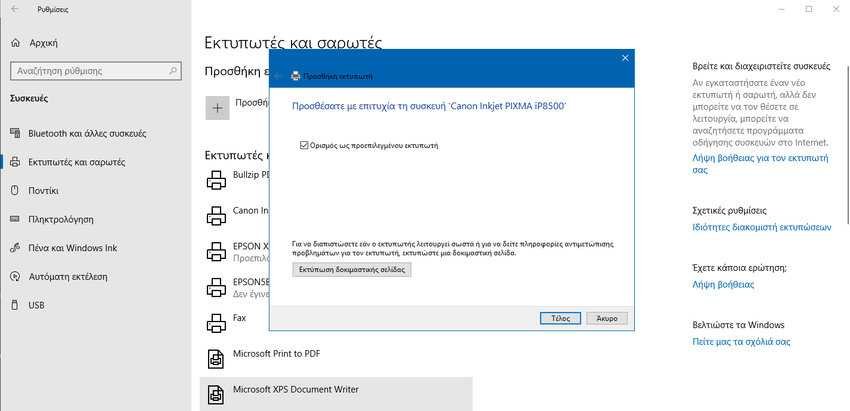
12. If it works click the Finish button.
Once you have completed the steps, if the test is printed successfully, then the device should be available for use.
How to Install an Older Printer Using Incompatible Drivers
Alternatively, if you have a printer that is no longer supported by Windows 10, you can use the following steps to install it on your computer:
1. Open File Explorer.
2. Navigate to the folder with the incompatible driver.
3. Right-click the driver file and select "Troubleshoot compatibility issues".

4. Click the "Troubleshooter" button.
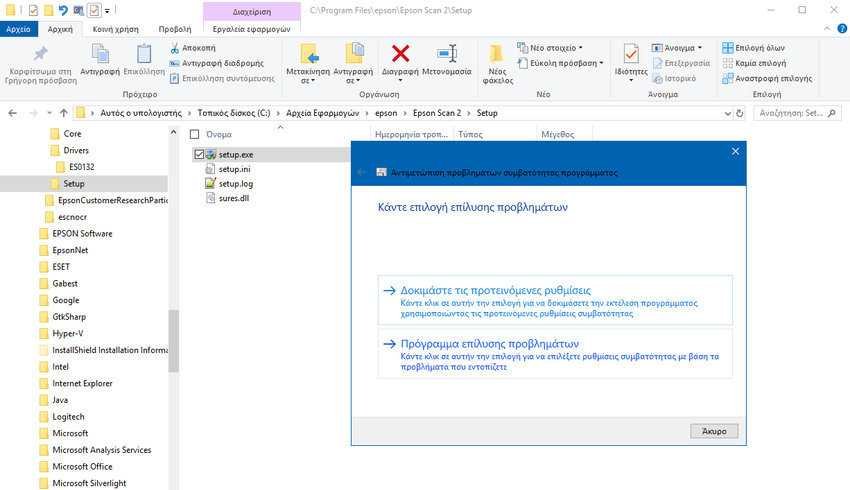
Check the "The program worked in previous versions of Windows but will not install or work now" option. Click the Next button.
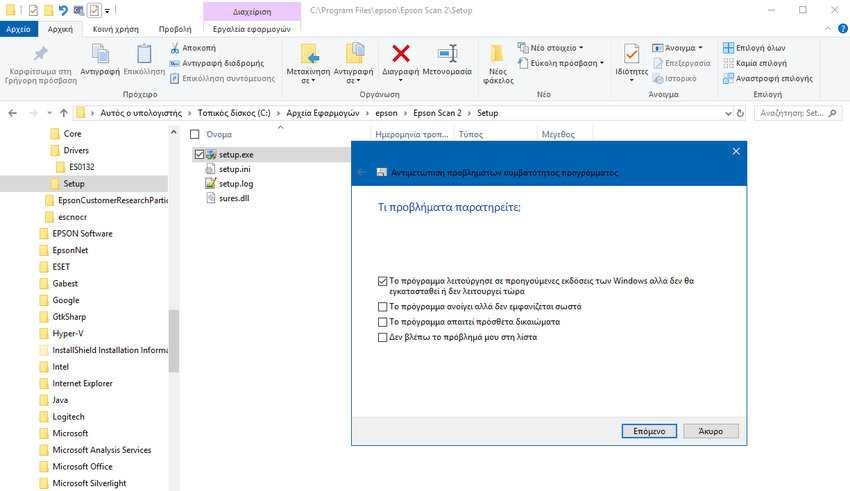
6. Select the printer-compatible version of Windows. Click the Next button.
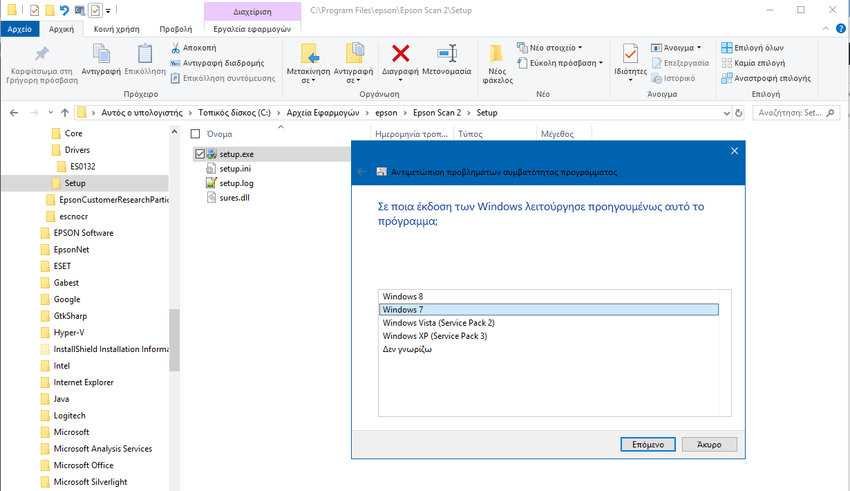
7. Click the "Test the program" button.
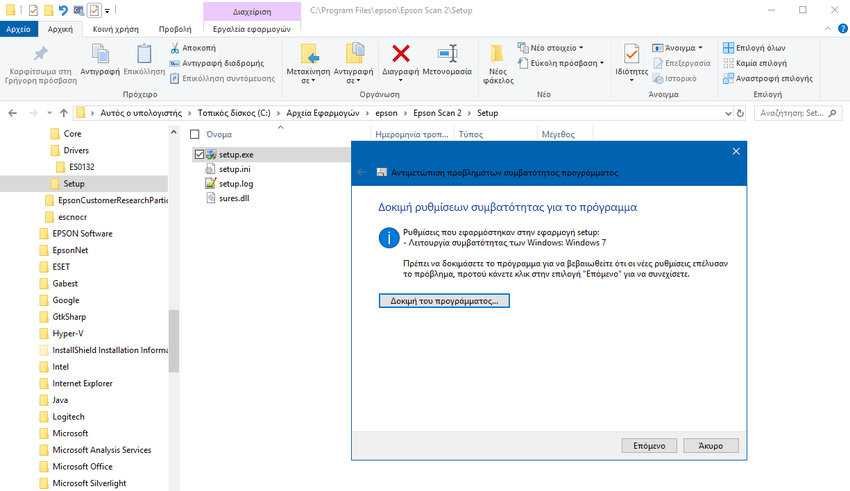
Follow the instructions on your screen to add the driver to your computer.
After completing the steps, the old printer should be installed automatically and should work smoothly even with the incompatible driver installed.
If the old printer still does not work, then it may be time to replace it.





