Microsoft after the Windows 10 upgrade in October 2018, stopped creating copies registry security.
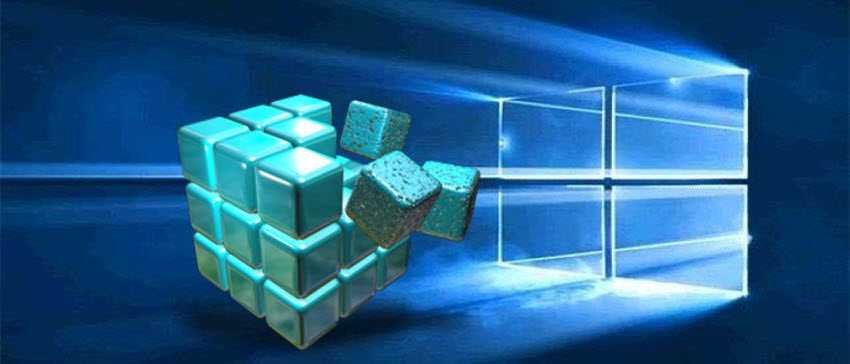
But the scheduled registry backup task still exists in the Windows 10 task scheduler and is still running !!!. Although the run result indicates that the operation was successful, the registry is not actually backed up. You can see it by opening the task scheduler and going to Microsoft> Windows> Registry.
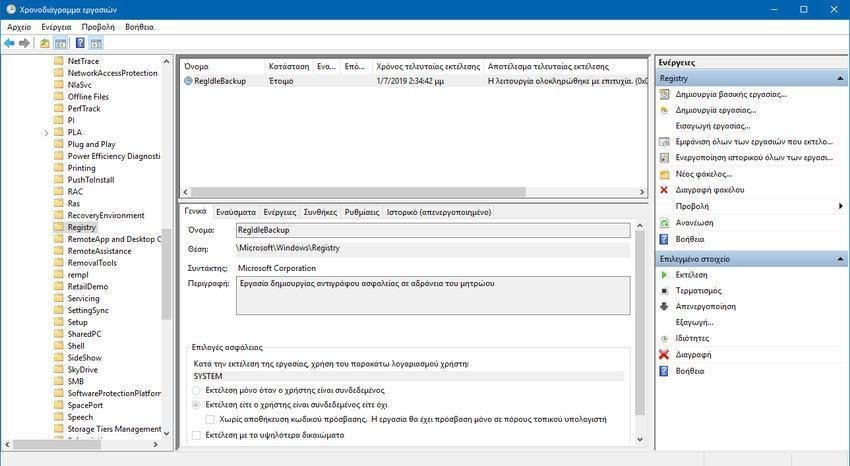
To go to the Task Scheduler, simply type the word Scheduler in Start or if you have one English Windows the word task schedule.
Earlier versions of Windows 10 automatically made these backups and placed them in the C: \ Windows \ System32 \ config \ RegBack folder. These backups could be used to restore the Windows registry to its previous state in case something went wrong.
Microsoft recently posted on a new support page, some relative news that shed light on the subject. In particular it states that this change is designed to be made and therefore is not a mistake. The change was implemented in Windows 10 version 1803 (upgrade October 2018) and all newer versions of Windows 10 are affected by it.
Starting with Windows 10, version 1803, Windows no longer automatically backs up the system registry. If you browse to the C: \ Windows \ System32 \ config \ RegBack folder in Windows Explorer, you will find it either empty or with zero files (each archive has size 0kb).

This planned change, according to Microsoft, is intended to reduce the overall backup size of Windows. If you ever need to recover a system with a damaged registry by simply restoring the registry to its original state, Microsoft recommends that you use an entire system restore point.
However, according to Microsoft, the registry backup option has been disabled but has not been removed. Administrators who wish to restore this function can do so by changing a key value in the registry. See how:
1. Press the Win + R keys at the same time and in the "Run" window that will appear, type the word regedit and press the OK key.
2. In the Registry Editor window that opens navigate to: HKEY_LOCAL_MACHINE \ System \ CurrentControlSet \ Control \ Session Manager \ Configuration Manager \
3. Right there click in Configuration Manager and select Create > Dword Value (32-bit).
4. Name the new value you created EnablePeriodicBackup.
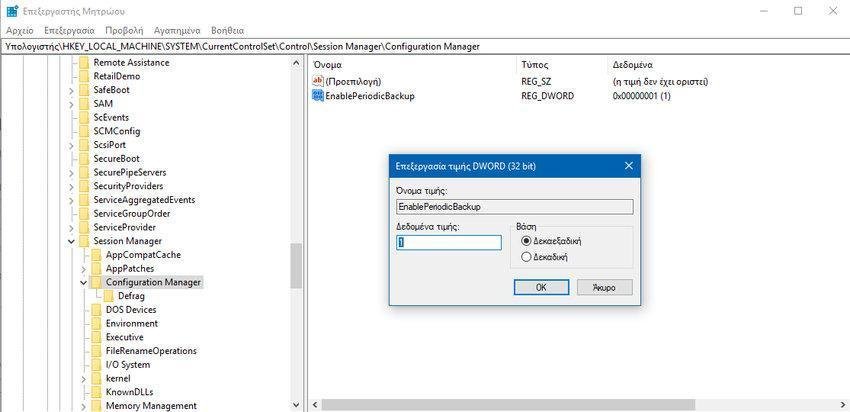
5. Double-click the EnablePeriodBackup value and set its value to 1.
6. Restart the computer.
Windows 10 will start backing up the registry in the RegBack folder, according to the task schedule from that moment.
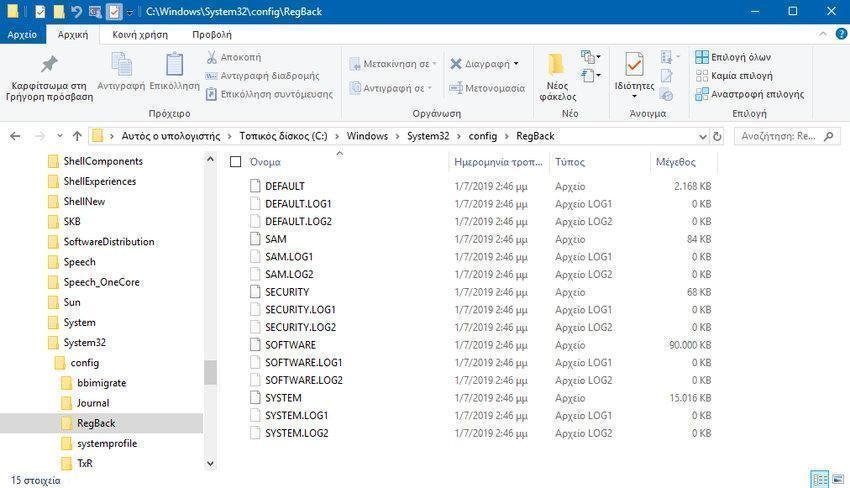
They also create the BackupCount value in the registry, which counts the backups that have been made.
Note: If you still see 0KB files in the folder mentioned above, you may need to reopen the Task Scheduler to set a task trigger (as it may not exist). You can also right-click the task and select Run to execute it manually.
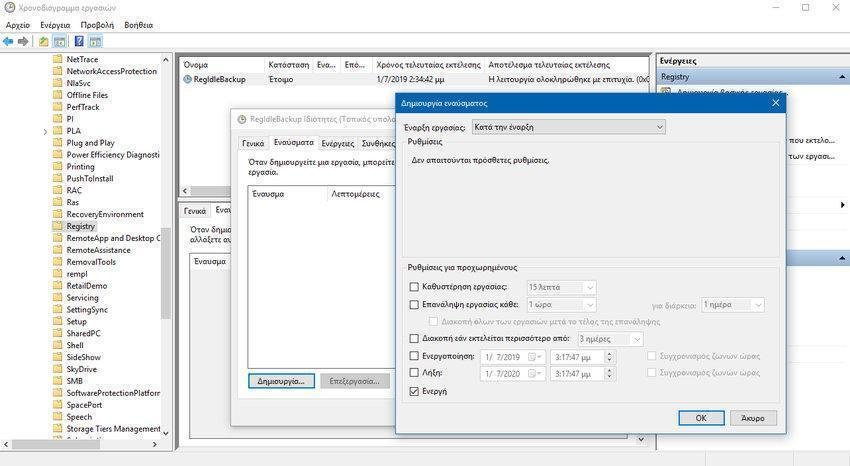
In conclusion:
Backups are useful even if they take up some space on your computer. If you are a user who likes to scan the registry then backing up before "sculpting" is the best idea you have ever had. If you do not want such copies to be created automatically, then the least you can do is to create them manually, before any intervention in the registry.





