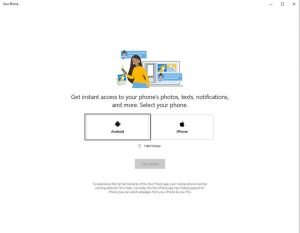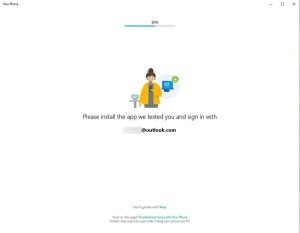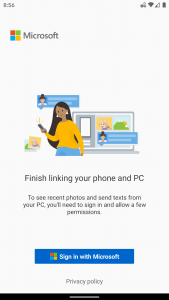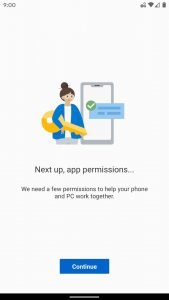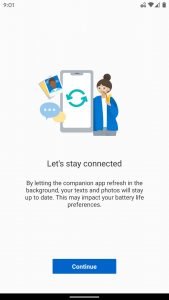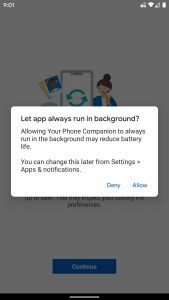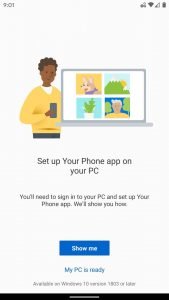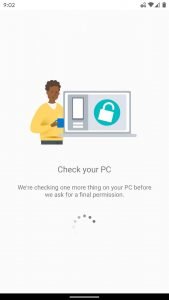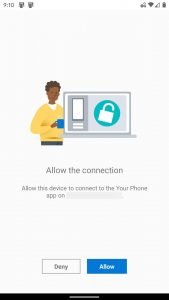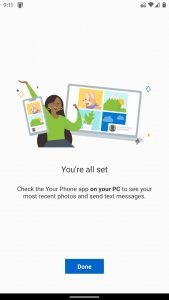Microsoft has finally got its own system for managing alerts from Android devices on your Windows PC.
This system makes it possible to projection notifications from your Android device to your PC (Windows 10). So you will be able to know when you have an SMS, but also the entire SMS history. You will also be able to respond to messages or compose new ones directly from your computer.
Let's see how it can be done.
On your Windows PC (Windows 10)
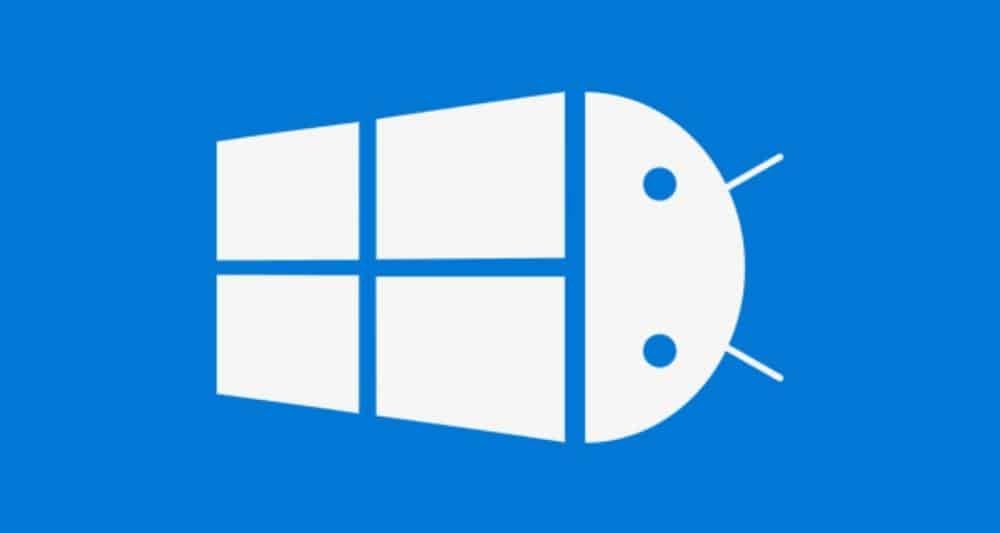
First, make sure you have the latest version of the “Your Phone” application:
Open the Microsoft Store and look for the "Your Phone" application
If it is not already installed, install it. If it is installed, click on the menu with the three tabs and if the option "Update" appears select it.
Next, you need to prepare your Windows PC for the connection:
Open the application, and click on the Android box.
Enter your phone number as shown in the pictures below:
After the settings on your Windows PC, let's see the steps you need to do on your Android device:
Search for an SMS from Microsoft with a link to install the Your Phone app (or just find the app at Play Store). Install the application
Open Your Phone Companion app and click "Connect with Microsoft"
Enter your Microsoft account credentials.
Make sure you use the same account in your Android "Your Phone" application as you do on your computer.
Give the application the rights it will ask you for.
When your application asks you to set up "Your Phone" on your Windows PC, click "My computer is ready" and when it asks you to allow the connection, click "Allow"
Final steps
To complete the installation:
Open your phone's system settings, search for "Access notifications," and select Access notification
Find Your Phone Companion application in the list and activate it
Click "Allow" in the confirmation window that appears.
Go back to the “Your Phone” app on your computer and click on tab “Notification” on the left side of your screen. If you don't see a Notification tab, close the app and open it again.
Click Get started, and then click Open settings for me.
That's it! The notifications you receive on your phone will automatically appear on your desktop, and then you will be able to visit the Windows 10 Notification Center. , but will soon support all applications with response notifications.
______________________
- Windows 10 new cloud reset feature
- AV TEST: Windows Defender one of the best antivirus
- Facebook fine 5 twice by the FTC and new measures