Most of the classic desktop programs do not need to be an administrator to run. However, programs designed for advanced features require administrator privileges to run.

When starting a program that requires administrator rights to run, the “User Account Control” screen appears where you have to click button Yes to start the program as an administrator .
If you want to skip this UAC screen and you always want to run programs as an administrator, you can do this in a number of ways. In this guide, we will look at these ways.
Advice: Did you know that you can quickly start a program as administrator by typing it name of the program and then simultaneously pressing the Ctrl + Shift + Enter buttons?
IMPORTANT: Do not grant administrator privileges to unreliable programs.
Method 1 of 4
Step 1: Enter the name of the program you always want to run as an administrator to see the name of the program in the search result. Right-click the program name, and then click Open File Location to see the program shortcut icon in the File Explorer folder.
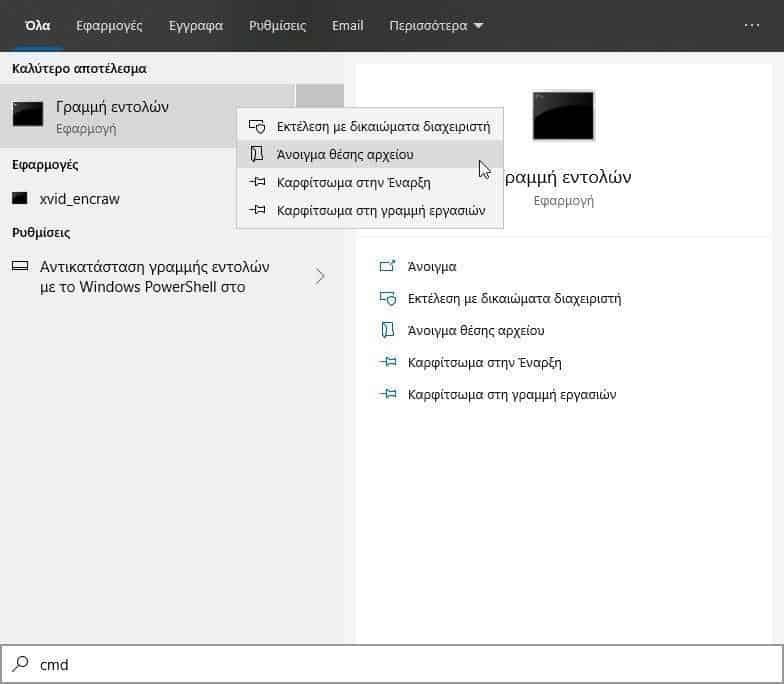
Step 2: Right-click the program shortcut icon, and then click Properties.
Step 3: On the Shortcut tab, click the Advanced button. This will open a new dialog box called "Advanced Properties".
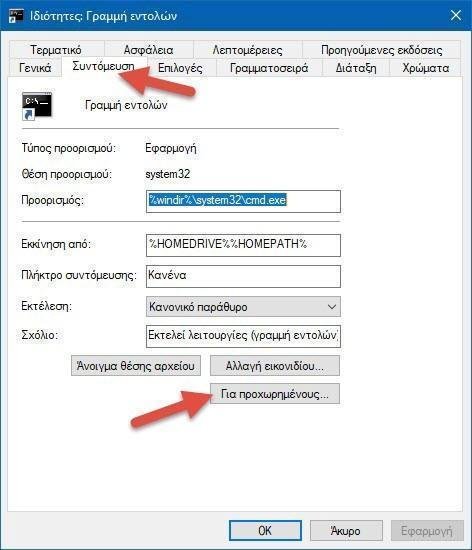
Step 4: Here, select the "Run as administrator" check box. Click the OK button. Click Apply.

Step 5: If the following "Access denied" dialog box appears, click Continue.
That's all! From now on, the program will run automatically as an administrator.
Method 2 of 4
Step 1: Search for the program in the Line search work. Right-click the program name and then click the Open File Location button to open the program shortcut in File Explorer.
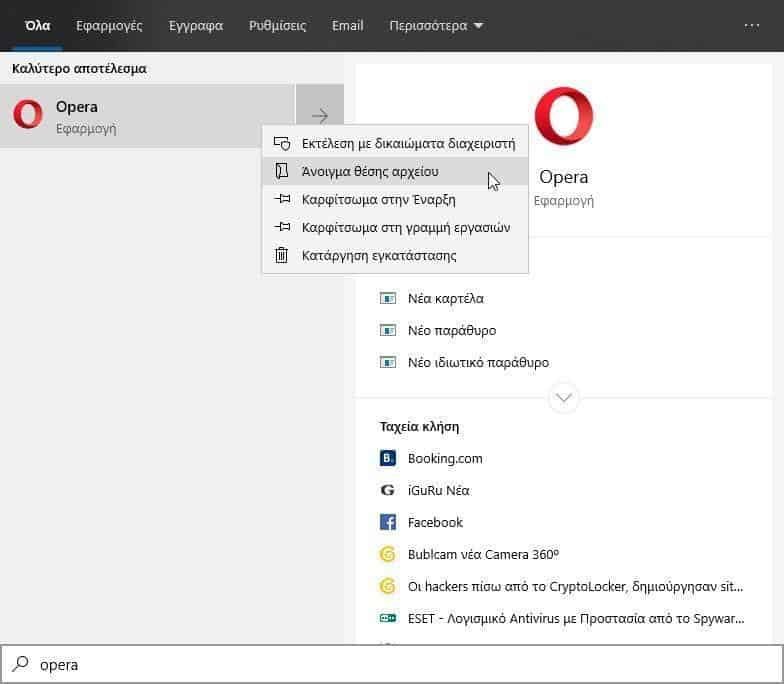
Step 2: Right-click the program shortcut, and then click Properties.
Step 3: Go to the Compatibility tab. In the Settings section, select "Run this program with administrator privileges". Click the OK button. Click Apply.
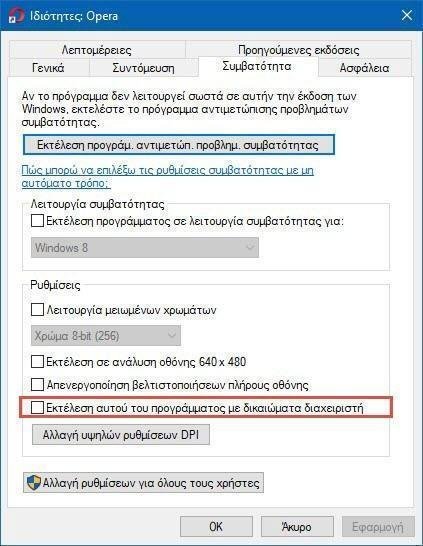
Method 3 of 4
If you have program shortcuts on the desktop, you can configure a program shortcut to always run with administrator privileges. Here's how to do it.
Step 1: Right-click the program shortcut icon on the desktop, and then click Properties.

Step 2: Go to the Compatibility tab and select "Run this program with administrator privileges". Click OK, and then click Apply.
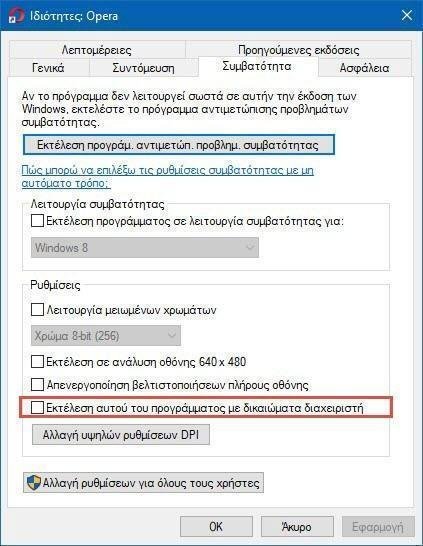
Method 4 of 4
Step 1: Open Registry Editor by typing Regedit.exe in Start and then press the Enter key.
Step 2: In the Registry Editor, go to the following key:
Computer \ HKEY_CURRENT_USER \ Software \Microsoft\ Windows NT \ CurrentVersion \ AppCompatFlags
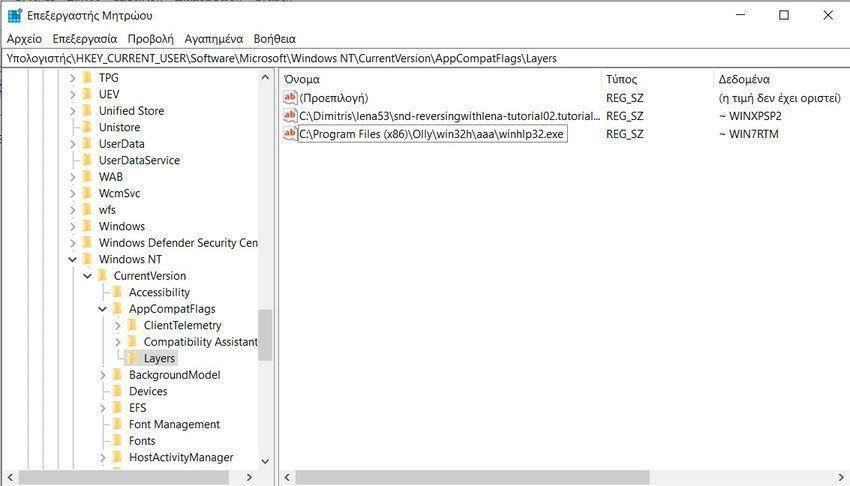
Step 3: Search for the key “Layers“. If not, right-click the AppCompatFlags key, click New, and then click Key. Name it Layers. If it already exists just go to the next step.
Step 4: Select the Layers key in the left pane. On the right side, right-click on an empty space, then click "Create" and then click "String Value."
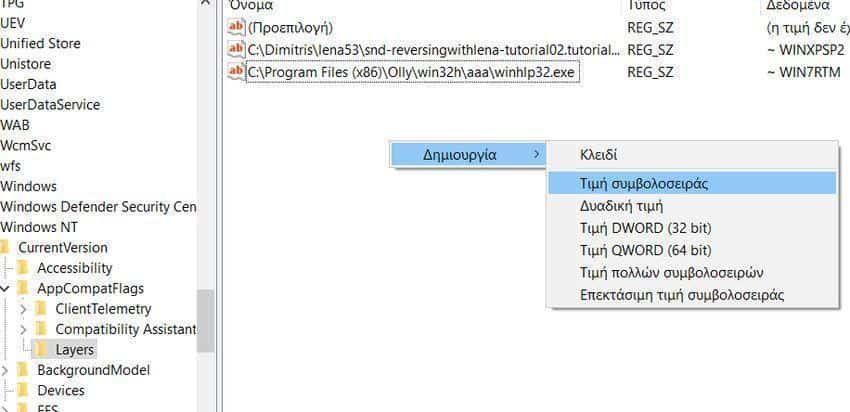
Step 5: Now in File Explorer, copy the full path to the executable file of the program that you always want to run as an administrator.
To get the path of the program, look for it in the Start menu, right-click on it, click "Open File Location". Then right-click the program shortcut, click Properties, and then copy the program path.
Step 6: In the Registry Editor, right-click the newly created string value, click Rename, and then paste the path to the program executable file.
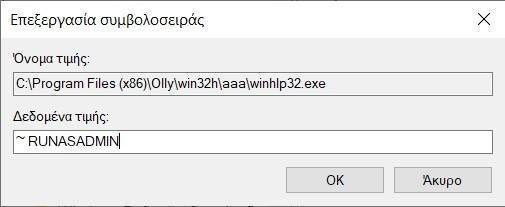
Step 7: Finally, double click on it and change the value data to ~ RUNASADMIN and then click OK. This will make the program always run as an administrator.





