It is especially frustrating when the application you want to install on Windows 10, failed to install. In this case you will usually see a report with a strange error code and not know what to do.

But there are some common suspicious reasons that installing an application leads to failure. Before giving the application to you, the developers have tested it on various machines and conditions, in order to prevent as many errors as possible. So if your favorite application can not become yours, then do the following moves to either find out the reason for the failure, or eliminate it.
1. Restart your computer
This is a common but important step in troubleshooting. The reason the software is not installed on your computer could be a temporary glitch. Before switching to more focused fixes, you will need to restart to return to a clean state.
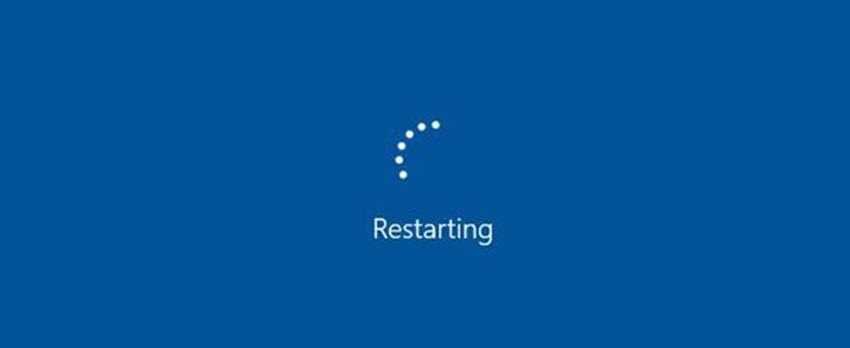
If you still cannot install the software after the reboot, continue with the following troubleshooting steps.
2. Check your Settings in the application settings
Windows 10 lets you install both traditional desktop applications and applications from the Microsoft Store. Some settings will restrict you from installing apps from the store only, so you should check them before proceeding.
To do this, go to Settings > Apps > Apps & features. At the top, you will see the “Choose where to download apps from” section. If the dropdown menu is set to “Microsoft Store Only (recommended)”, then you won't be able to install apps from anywhere else.
Change it to "Anywhere" or "Anywhere, but yes. . . ” and you are free to install what you like.
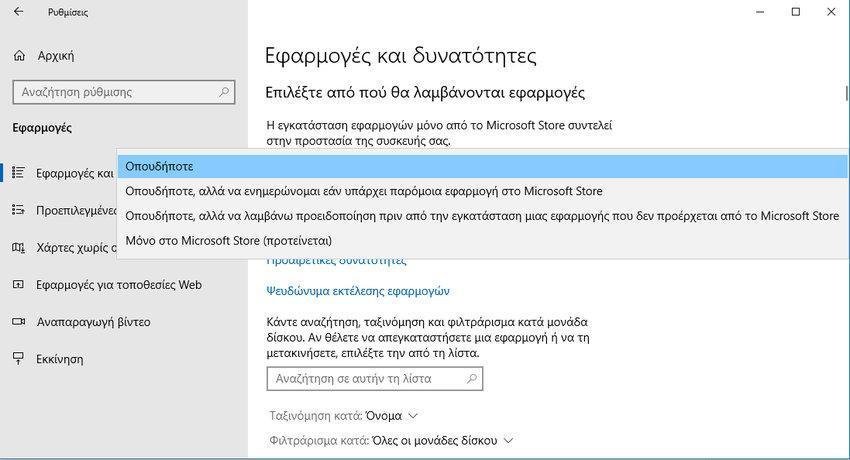
You should also check a similar setting in Settings> Update & Security> For Developers. Here, make sure that in the section "Using features for developers" you have selected "Local application transfer" or "Developer mode". The "Microsoft Store Applications" option will prevent you from installing regular software.
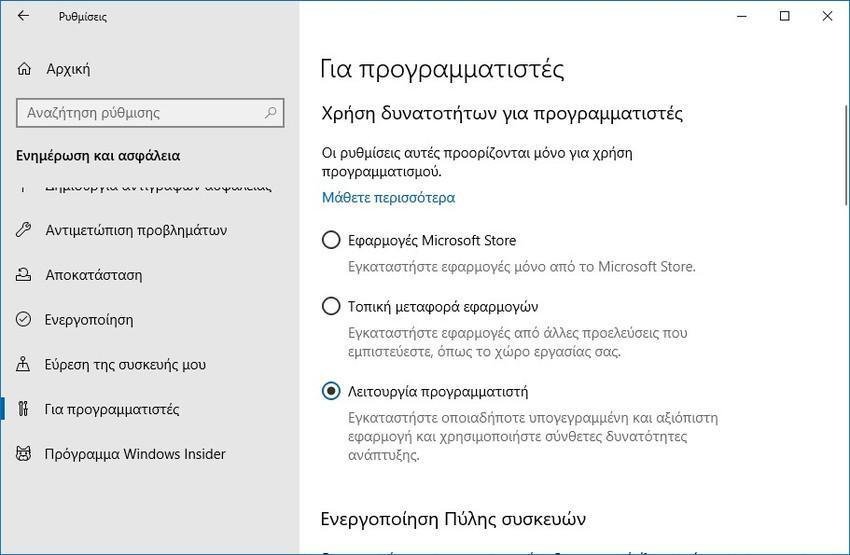
Finally, if you are running Windows 10 S, you can only install applications from the Microsoft Store. Fortunately, it is easy to exit S mode in Windows 10, no charge.
3. Free up disk space
If you have very little disk space, you may not be able to install new software. While this is rarely a problem for small applications, heavy tools like Microsoft Office or Adobe products require several gigabytes to install.

Follow him our guide to free up space in Windows 10 and then try reinstalling your application.
4. Run the installer as Admin
Thanks to User Account Control (UAC = User Account Control) in Windows 10, your account only runs with administrator privileges when needed. Since most software requires administrator privileges to install, you usually see a UAC prompt when you try to install a new application that asks your permission to make changes to Windows.
However, this can occasionally fail. You may see an error indicating that the installer could not make it to a specific folder or may refuse to run at all. In these cases, you must run the installer as an administrator manually.
To do this, close the installer dialog box, if it is still open, and then right-click on the installer file and select "Run as administrator". After granting administrator privileges, try the installer again and see if it succeeds.

If you do not have administrator privileges, then seek the help of someone who manages your computer.
5. Check 64-bit compatibility
Many software are available in 32-bit and 64-bit versions. 64-bit software is only compatible with 64-bit versions of Windows. However, 32-bit applications can run on Windows 32-bit and Windows 64-bit, as Windows 64-bit is compatible with older technology.
Most of the time, the software will automatically select the correct version to install on your system or install as 32-bit. If you have a modern computer, then it is probably 64-bit, which means you have no problem. But if you are not sure, you should find out if you have 64-bit or 32-bit Windows.
To see what version you have, go to Settings> System> Info. There carefully read all the reports.
Once you see what version you have, go to the download page of the application you want to install and make sure you have downloaded the version that is compatible with your system. X86 refers to 32-bit systems, while x64 is synonymous with 64-bit.
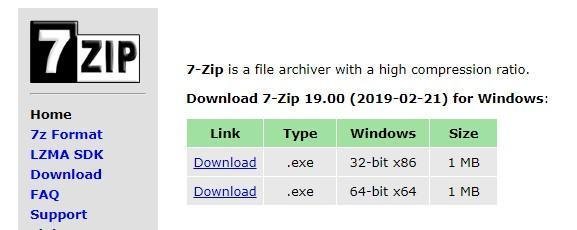
6. Perform the Program Troubleshooting
Windows 10 includes many built-in troubleshooting tools that try to diagnose and fix common problems. They do not always work well, but it is worth a try when Windows are muled and no programs will be installed, for some reason.
To access the troubleshooting tool, go to Settings> Update & Security> Troubleshooting. Here, run "Program Compatibility Troubleshooting" and see if it solves your problems. You can also run the Windows Store Apps tool if you have problems with a Store app.
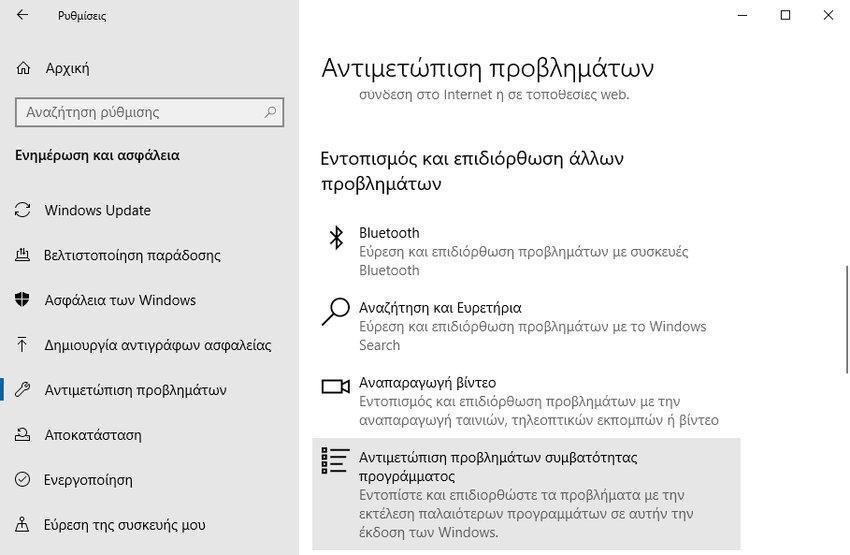
If this trick does not work, try it Troubleshooting program that prevents programs from installing and uninstalling , which is available for download from Microsoft.
7. Uninstall previous versions of the application
Most of the time, installing an application update (even if it is an important version) goes smoothly. But sometimes, having an old version of the program can cause problems when you try to install the latest version.
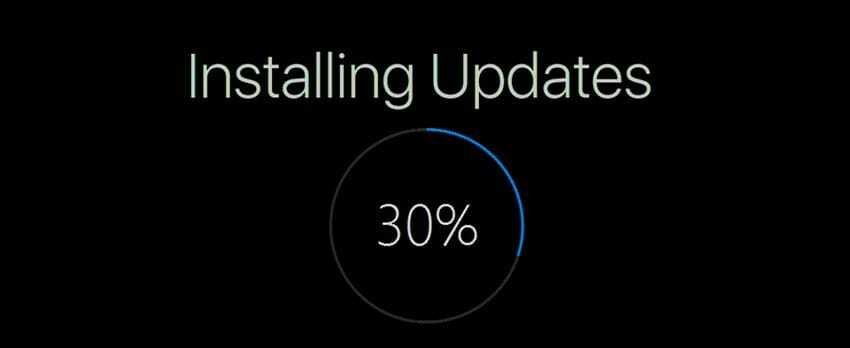
If you still can't install the application you want properly, go to Settings> Applications> Applications and Features and uninstall the current version of the software. This move should not delete any of the data you have saved in the application, but for better or worse, back up your settings, data, or other important information first.
In some cases, you will need to uninstall other components to completely remove a program. For example, Apple's instructions on how Uninstallof iTunes completely, they guide you in removing Bonjour and other minor software.
8. Refer to Antivirus Settings
Sometimes, antivirus software or the anti-malware, may prevent software installation. This can be useful or quite a headache, depending on the situation.
Of course there is the case that you are trying to install a program that is really malware. When your antivirus detects malware, we hope it ignores how determined you are and prevents you from installing the application.
It will definitely send you similar messages, that is, the software contains the virus and that is why it quarantined it or deleted it. Only no hand will have made you tired of insisting. However, if you have turned off notifications from the antivirus program, you may not see anything. Try opening your security tool and checking for recent alerts to see if anything is happening.

If you suspect that a program you want to install contains malware, you should scan it with your antivirus program. Of course, avoid anything that is contaminated.
Also, your antivirus may be overly enthusiastic. It can prevent legitimate programs from accessing certain folders when they try to install (Malwarebytes Premium has done this in the past). In this case, you will need to temporarily disable the antivirus program to complete the installation.
How you do this depends on your antivirus program installed. Most have the option of temporarily suspending protections for a few minutes so you can install whatever you want. Just make sure you trust the app completely before you do!
9. Make sure the program is compatible with your version of Windows
Some programs are simply not compatible with modern versions of Windows. ΓFor example, oApplications that were abandoned years ago were probably never updated to newer versions of Windows 10. When this happens, Windows has some compatibility tools to help you run it, but they may not work properly.
First, you need to check the provider's website to see if the software supports your version of Windows. We know no one is looking at it, but since you have a problem it's time to take a look.
Even if it is not compatible, you can download the installer file and try to install it anyway, but it would be good to know the official position of the developer.
If the application is installed correctly, perform the following steps in the executable file. If the installer does not run, try the same procedure in the executable installer.
Right-click on the executable file of the application and select Properties. In the resulting window, go to the "Compatibility" tab. Here, you can choose to run this program in compatibility mode for an older version of Windows.
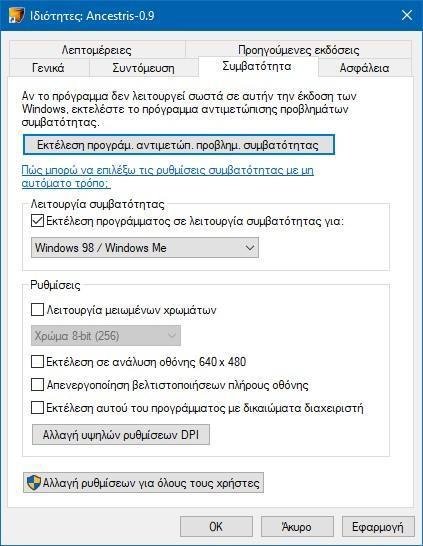
This may help if you know the application is running in an older version. There are more compatibility options in Settings, but these in most cases, are not necessary.
If the software still does not work with the compatibility feature enabled and you still insist on seeing it work, then you should follow other methods, such as creating a virtual machine.
Hopefully, one of these troubleshooting steps will help you when you can not install an application in Windows 10. Most of the time, this is due to a Windows compatibility issue or a security tool interference.





