Adobe has announced that as of December 31, 2020, it will stop supporting Adobe Flash Player and that the program has reached the end of its life.

Adobe's announcement means that not only will it stop updating and supporting Adobe Flash Player, but that the program will not be officially available for download, after 31 December 2020.
And while the manufacturer company asked users to uninstall Flash Player Before December 31, 2020, it's a good idea to remove Flash Player from your Windows 10 PC immediately.
In any case, Adobe Flash is now an obsolete technology. In addition, there are better matching solutions, such as HTML5, WebGL and WebAssembly. All modern web browsers support these new standards. In addition, there are very few sites that use Flash code. Therefore, you do not need Flash Player installed on your Windows 10 PC.
In this guide, we will show you how to completely remove Adobe Flash Player from your PC using the official Flash Player installer.
Method 1 of 2
Uninstall Adobe Flash Player from the Windows 10 Control Panel
Step 1: Quit all running browsers. If you are running a web browser that uses Flash (even in the background), you cannot uninstall Flash Player.
Step 2: Enter the word in the Windows search appwiz.cpl and press Enter to open the Programs and Features window.
Step 3: Select Adobe Flash Player. Click the Uninstall button to begin the uninstall.
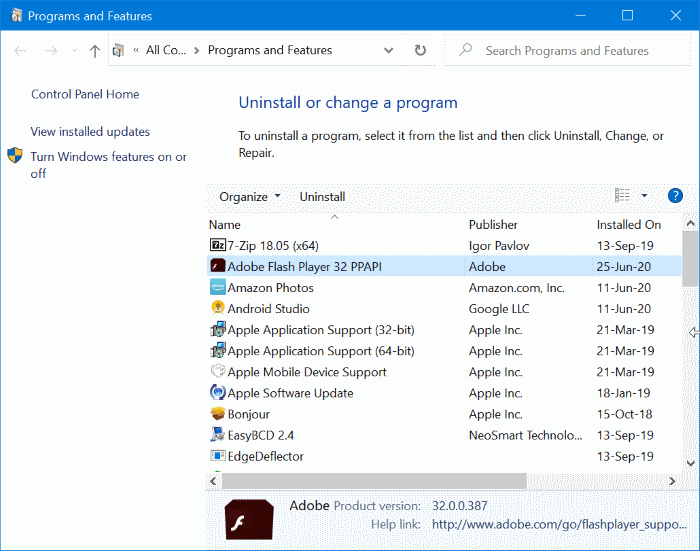
Step 4: When you see the following screen, click the Uninstall button to remove the Flash Player. Once uninstalled, we recommend that you restart your computer.

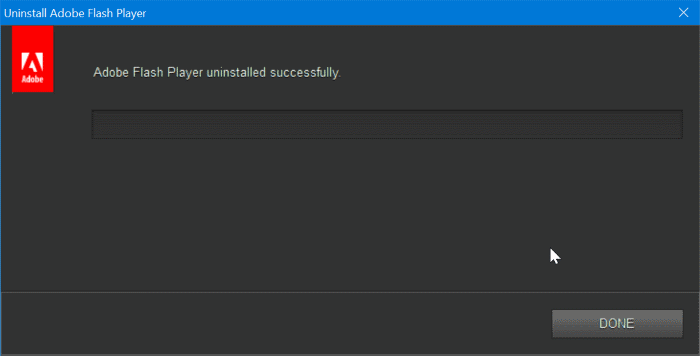
Step 5: Navigate to these folders and delete the remaining files to completely remove the Adobe Flash Player files from your computer:
C: \ Windows \ system32 \ Macromed \ Flash C: \ Windows \ SysWOW64 \ Macromed \ Flash
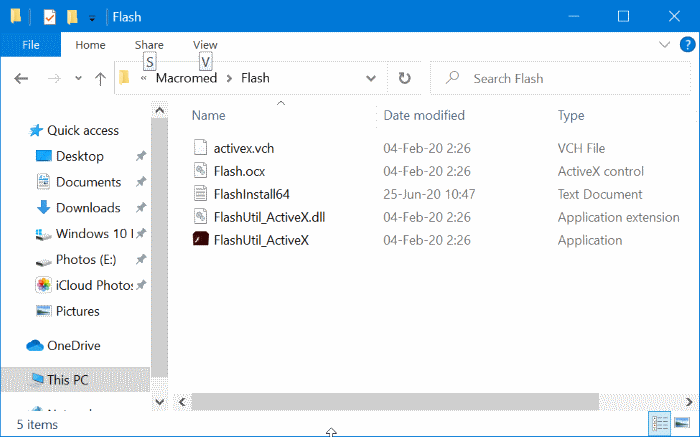
Step 6: Finally, type the following paths in the "Run" window (use Windows + R to start it) and press Enter. Also delete all files from these folders:
% appdata% \ Adobe \ Flash Player% appdata% \ Macromedia \ Flash Player
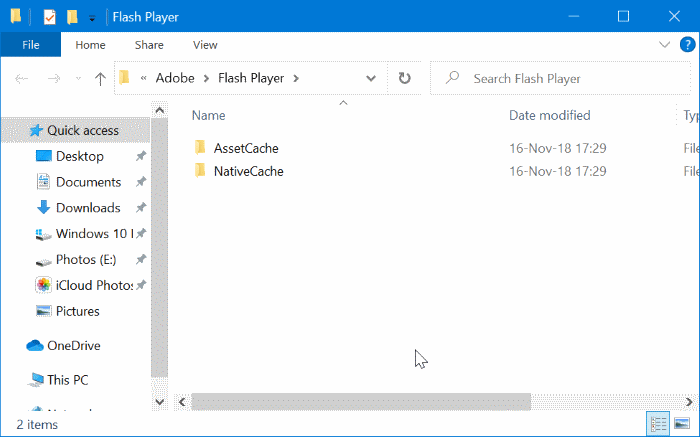
If the error “The site is not available” when trying to open one of the sites listed above, it's possible that uninstalling the Flash program has already removed that folder. You don't need to do anything.
Method 2 of 2
Uninstall Adobe Flash Player using the Flash installer
Although you can uninstall Flash Player via Control Panel or Settings, it is a good idea to use the official Flash Player installer for complete uninstallation and security.
Step 1: Get the Flash Player installer from this official link.
Step 2: Quit all web browsers. Run the Flash Player installer. Click Yes when and if you receive the user account check message.
Step 3: You will then see the following screen where you must click the Uninstall button to begin removing Adobe Flash from your computer.

The flash player will prompt you to close web browsers if they are running.
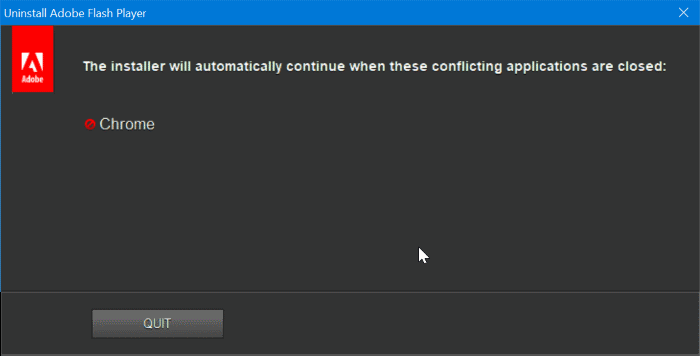
Step 4: Once the uninstall is complete, restart your computer.
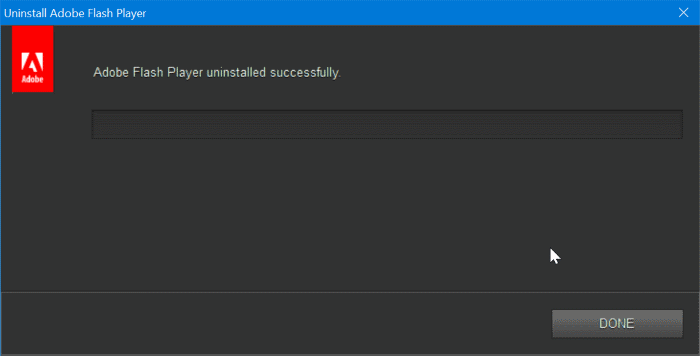
Step 5: Follow the instructions in Step 5 & 6 of Method 1 (scroll up to see) to manually delete the remaining Flash files and folders from these locations:
C: \ Windows \ system32 \ Macromed \ Flash C: \ Windows \ SysWOW64 \ Macromed \ Flash% appdata% \ Adobe \ Flash Player% appdata% \ Macromedia \ Flash Player





