 If for some reason you can't access a drive you encrypted with the program BitLocker, you can use the BitLocker repair tool to recover it.
If for some reason you can't access a drive you encrypted with the program BitLocker, you can use the BitLocker repair tool to recover it.

BitLocker is a great donation tool for encrypting your units and ensures that only authorized people have access to the data you encrypt. In Windows 10, you can encrypt external drives (such as USB, etc.) as well and the operating system unit, to protect your data.
If an encrypted drive to me to BitLocker is inaccessible or damaged, you may not be able to access its data. In this case, you may see the message "Location not available" or the message "Access denied".
From time to time we have write about BitLocker and many use it to protect important data. But if, for whatever reason, you are unable to access your data, you will at least be disappointed. But how to recover your encrypted data?
There is a solution called BitLocker Repair Tool. This line tool orders (Command Prompt), also known as repair-bde. You can use it to recover encrypted data from one BitLocker drive to another drive on your system. Read more about this tool at this Microsoft guide.
To use the BitLocker Repair Tool, you need an output drive that must be larger than the encrypted source drive.
Use the BitLocker Repair Tool to recover an encrypted drive
1. Right-click the Start button or press Win + X at the same time and select Command Prompt (Administrator) to open Command Prompt as Administrator.
2. At the command prompt, type the following command, replacing the drive letters as appropriate:
repair-bde {original disk} εξ output disk} -pw -f
For example, if the original drive is D: and the output drive is E:, you would run the repair-bde D: E: -pw -f command.
3. If your previous command is correct, you will be prompted to enter the BitLocker drive password to unlock it. Enter your password (it will not be visible at the command prompt) and press Enter.
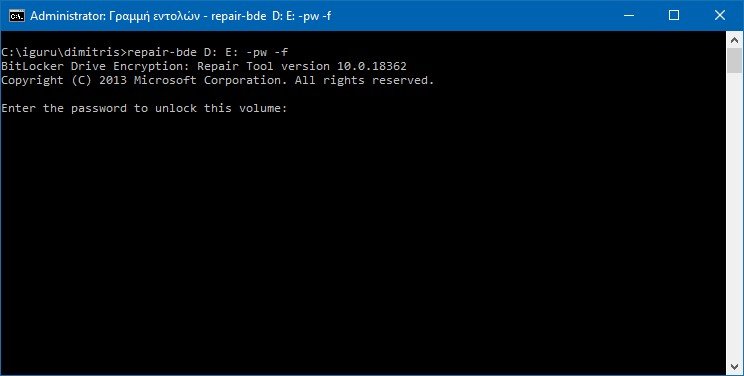
4. In a few minutes, your data will be recovered and saved to the output drive. You may be prompted to run the chkdsk command on an output drive with a message ACTION REQUIRED (REQUIRED ACTION). Just copy the suggested command, paste it and press Enter.
5. Once your command is complete, close the command prompt.
You can now go to File Explorer and locate the recovered data on the output drive. Since the data from the original drive has now been recovered, you can proceed to format the original drive and use it for another purpose.





