Subtitles are usually not hardcoded. For flexibility, subtitles are available either asname SRT files, or embedded in a video file.
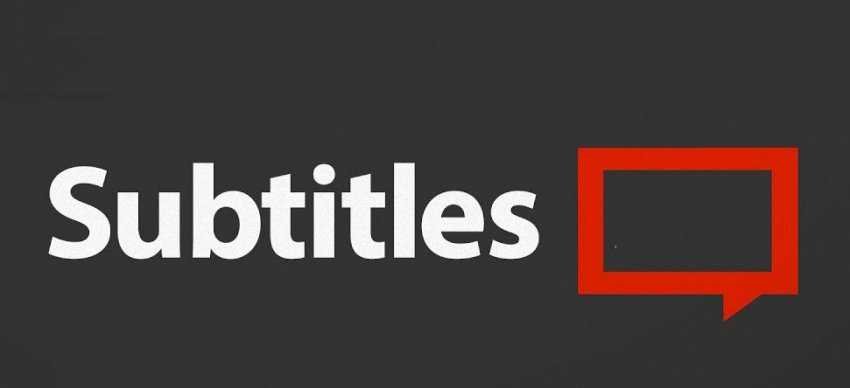
Hardcoded subtitles are essentially when text is written over the snapshots that make up a video. You can't hide these subtitles (if you don't need them) and you certainly can't change the language or even her appearance fonts.
It's made of rare for subtitles be hardcode and are generally considered a problem, but there are times when they can also be useful. If you want to put hardcode subtitles on a video, you can do so with trusted and free VLC player program. The only thing you need to know is that subtitles, when they are hardcode, cannot be removed.
To put hardcode subtitles on a video, you need the following:
1. The video (!!).
2. Subtitles in SRT file format.
3. The latest version of VLC player is installed on your system.
Let's see what you need to do:
1. Create a new folder on your system. Move the video file and subtitle file to this folder. Make sure that the two have the same name (the extensions will be different).
2. Open the VLC player and go to the multimedia menu bar> Stream (or press Ctrl + S).
3. Click the Add button.
4. Navigate to your hard drive to reach the folder with the video and subtitles and select the video file to which you want to put the hardcode subtitles.
5. Select the "Use subtitle file" option and click Browse.
6. Select the subtitle file you want to use.
7. Click on "Data Stream".
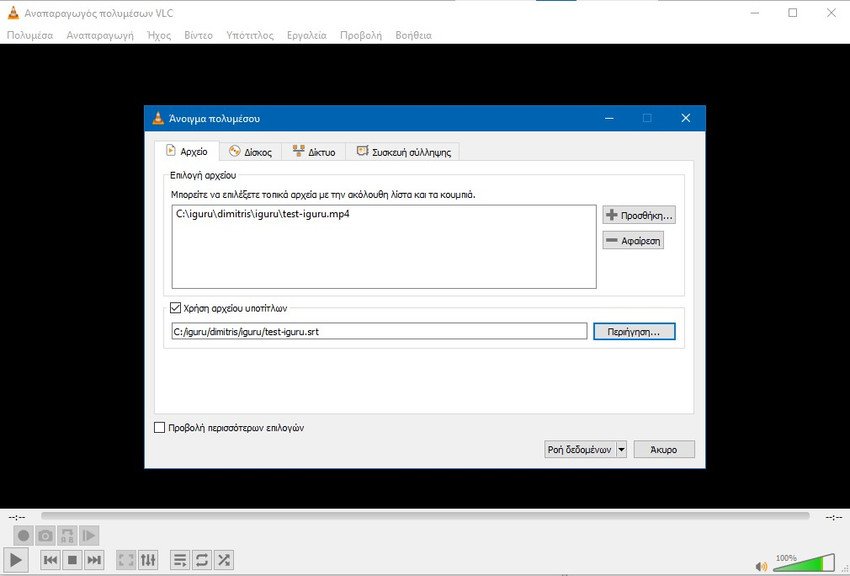
8. On the next screen, click "Next".
9. On the next screen, click "Add" next to the file drop-down menu.
10. Click Browse to enter where your final file will be saved and enter the name of the final file. Enter the file extension in the final name. If you do not know what you want then add the same extension as your original video.
11. Click Next.
12. If it is not already enable "Enable recoding".
13. Click the key icon next to the drop-down menu.
14. In the profile Name field, enter a random name and select the video encoding. For example if you want to make Mp4 click on MP4 / MOV. Then go to the Subtitles tab.
15. Activate "Subtitles" by checking the corresponding field.
16. Select the "Overlay video subtitles" option.

17. Click Create. Click Next. Click Datasheet.
18. Allow VLC player to add subscribers and a new file will be created with the name you specified. Watch the video being created with the VLC bar showing you the completion rate.
Conclusion
VLC player can and does create a new file with hardcode subtitles, so you do not have to worry about losing the original subtitles or you can play the video even on devices that do not support subtitles (old TVs etc). You can save the output file in MP4, WEBM, MKV and other formats. If you upload the video online, the subtitles will also appear in the online file.






Hello
You can find a video about the process because he does not understand it
Hardcode subtitles on movie