Η copy and moving files to Windows 10 έχει αλλάξει. Η αλλαγή είναι λεπτή αλλά εξαιρετικά χρήσιμη. Θα το παρατηρήσετε όταν αντιγράφετε ένα αρχείο ή ένα φάκελο με το ίδιο name to a new destination.
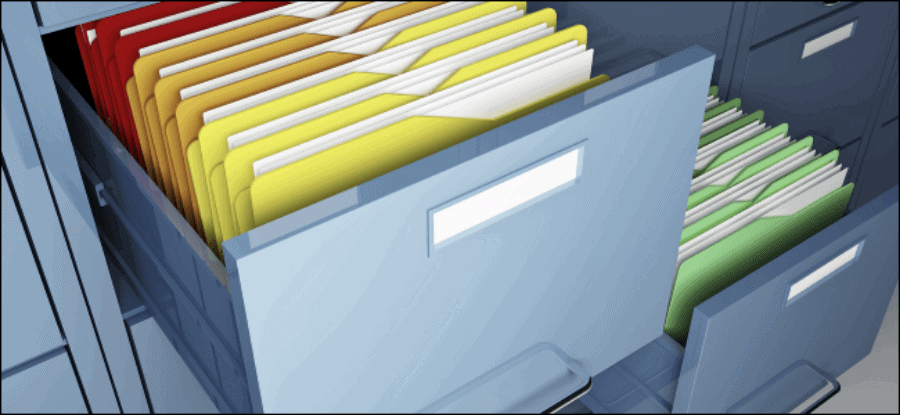
When you move a file to a location where there is already another file with the same name and extension, Windows 10 will ask you if you want to override the destination file or keep it. If you choose to keep it, the transferred file will not be moved.
Trying to do the same for a folder will yield different results if the contents of the folder are different but the names are the same.
Merge folders in Windows 10
Windows 10 can automatically merge the contents of two folders of the same name when you paste a folder into a new location. Let's see in more detail what exactly is happening.
1. Locate the two folders you want to merge. If they do not have the same name, rename them so that the names are the same.
2. Select one of the two folders and press Ctrl + C or alternatively right click and press "Copy".
3. Navigate to the location of the second folder.
4. Press the keyboard shortcut Ctrl + V or alternatively right-click and press "Paste".
You will see a prompt telling you that this destination location already has one envelope with the same name. And it will ask you if you want to merge the two folders. Say Yes to merge.
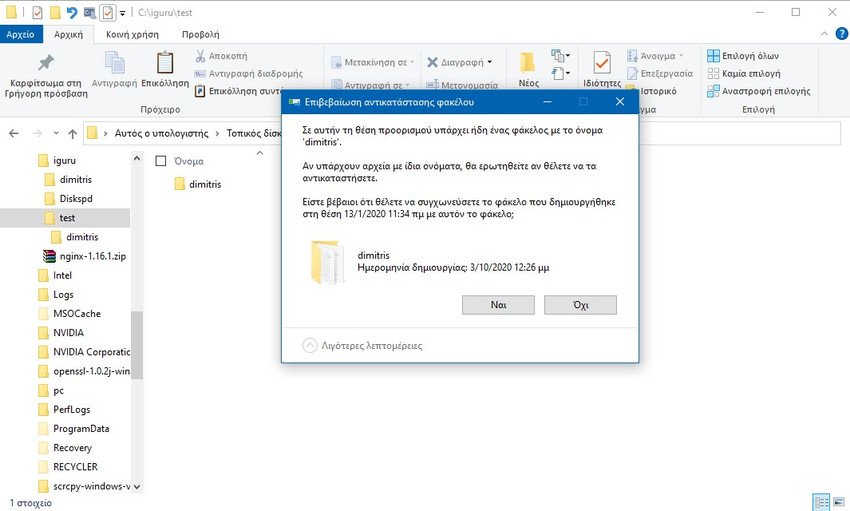
The two folders are merged automatically. The final folder in the destination location will have files from both folders. That is, the two initial folders will have been merged into the second and final folder. And because you used the Copy - Paste commands the original folder has remained in place.
If you see a prompt telling you that the destination folder has files with the same name, you can replace or skip them. In both cases, the contents of the first folder will be merged with the second.
Replace a folder in Windows 10
Windows used to replace the entire destination folder when copying a folder to a destination that already had a folder with the same name. Now they just merge the folders by default. But if you want to replace a folder, follow these steps.
1. Locate the folder you want to replace.
2. Select it and press the Delete key on the keyboard to delete the folder.
3. Once the folder is deleted, you can copy and paste another folder into its place with the same name.
The override feature has been removed, so the only way to replace a folder is to delete the old one or rename it.
Conclusion
It's annoying that the replaceability has been removed, but the new merge method for moving folders comes with a slight advantage. You will not accidentally overwrite or delete files. When files or folders are replaced, they are almost impossible to recover. Merging can result in a larger folder, but you will not lose your files unless you manually delete a folder. Even so, owning one is still beyond the reach of the average person.





