By default in Windows 10, when a user enters a phrase in the search box, Windows will display results from both the computer and the Bing search engine. So if you are looking for a specific folder or file on your computer, Bing results can be an unnecessary distraction.
As usual, Microsoft did not provide a simple way to disable Bing search engine results.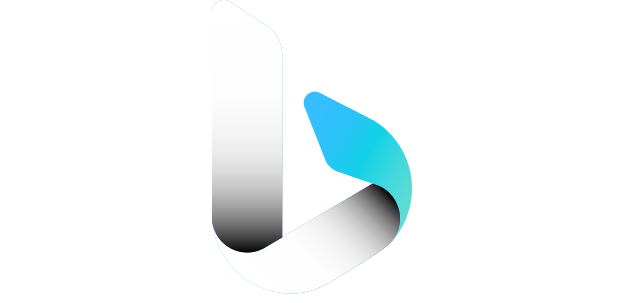
To disable Bing results from Windows 10 searches, you'll need to edit the file registerof Windows. However, the processing differs depending on the version of Windows 10 you have installed.
The March 2020 Update version of Windows 10 requires you to create a new key in a specific location. Previous versions of Windows 10 require you to create a new key in a different location.
Here's how to turn off Bing results from a Windows 10 search.
If you are running the March 2020 Update of Windows 10 or later
Type “regedit” in the Windows 10 search box and select the application registry File Editor from the list of results. Then follow the route:
HKEY_CURRENT_USER \ SOFTWARE \ Policies \ Microsoft \ Windows \ Explorer
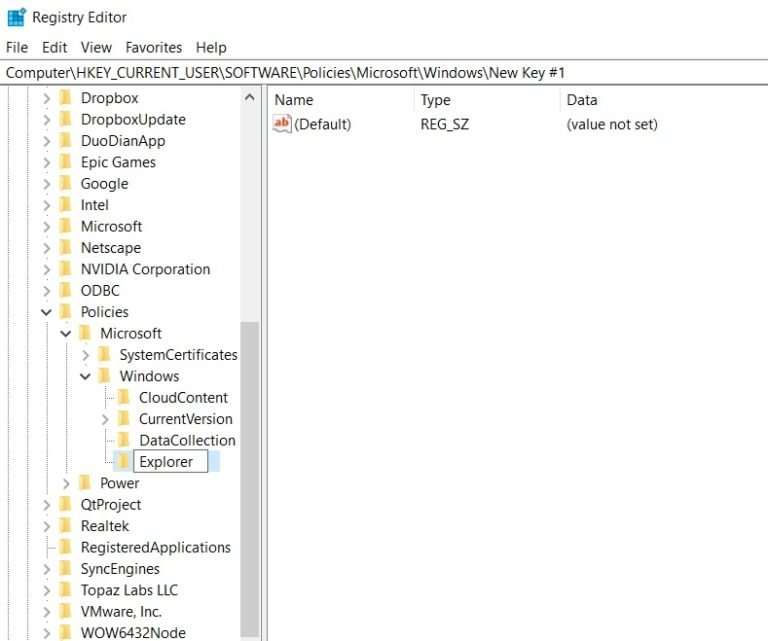
To create the new key, right-click on the Explorer folder and select New | DWORD value (32-bit). Name the new key DisableSearchBoxSuggestions, as shown below:
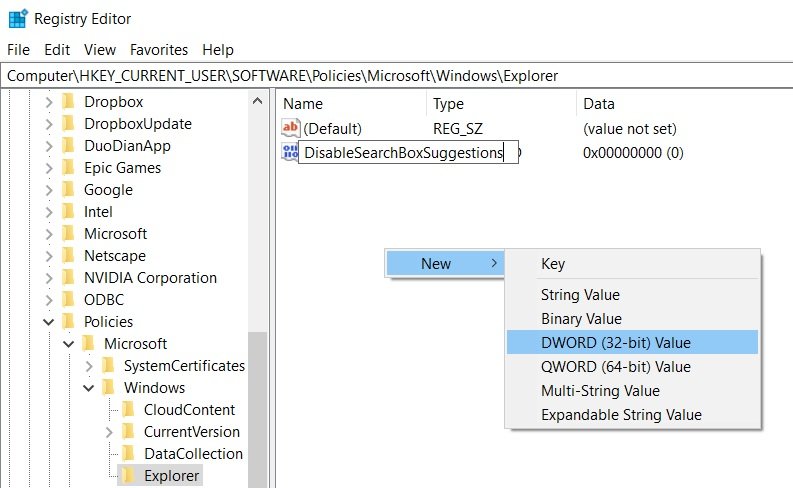
Now, double-click the DisableSearchBoxSuggestions key that you just created and change the Value Data box to 1, as shown below
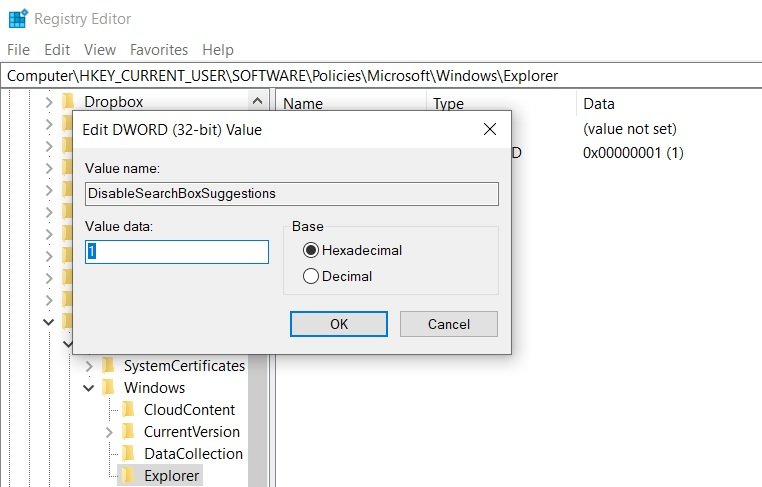
Close Registry File Editor. You must restart your computer (or Windows Explorer) for the change to take effect.
If you are running a version of Windows 10 older than the March 2020 Update, follow the path:
HKEY_CURRENT_USER \ SOFTWARE \ Microsoft \ Windows \ CurrentVersion \ Search
To create the new key, right-click on the Search folder and select New | DWORD value (32-bit). Name the new key BingSearchEnabled as shown below
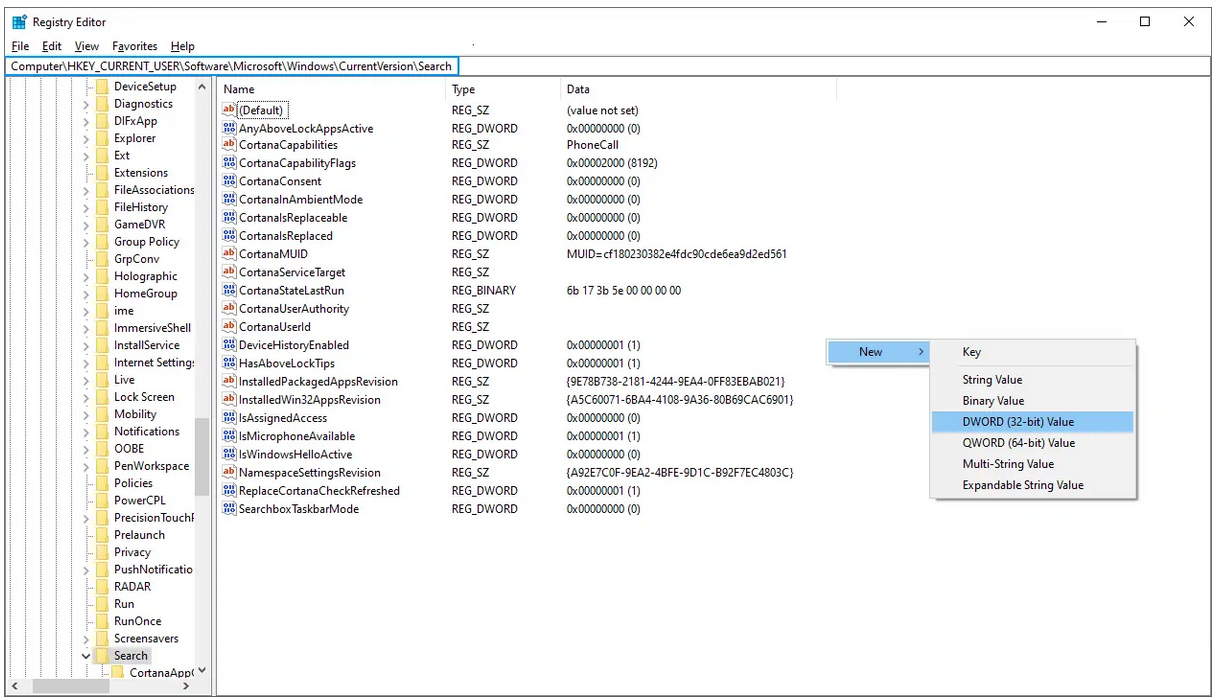
Now, double-click the BingSearchEnabled key you just created and change the Value Data box to 0 (zero), as shown below
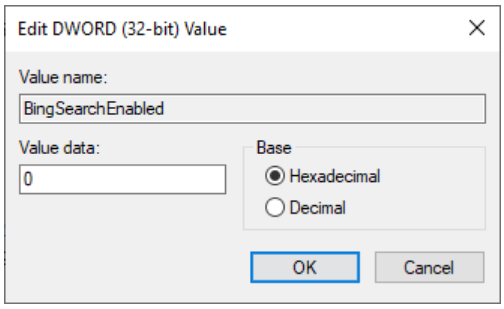
Also in the Search folder is a key named CortanaConsent. Double-click this key and change its value to 0 (zero), as shown below
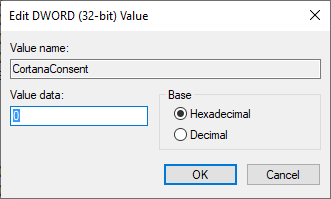
Close Registry File Editor. You may need to restart your PC or Windows Explorer to see the change.
To add Bing results to your computer searches, change the value data for each key to 1.





