Are you tired of frequent banner notifications from applications on the Windows 10 desktop? Do you want to turn off all notifications or even notifications for apps that bother you the most? In this guide, you'll see how to do it.
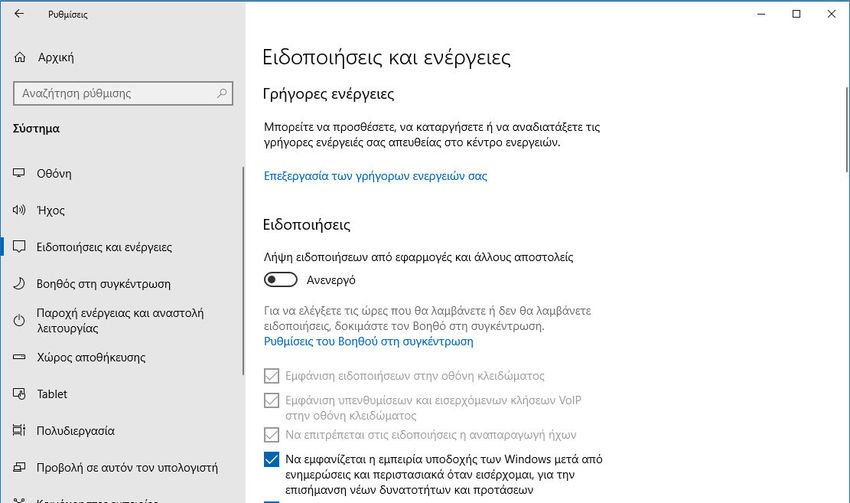
Notifications are a great way for apps to keep users informed. However, at times, you may feel that the notifications distract you from the real your work. For example, if you're constantly getting new email notifications coming to your computer, you might want to turn off the Mail app's email notifications.
Fortunately, recent versions of Windows 10 offer many settings and options to change the default notification behavior. In this guide, we will show you how to turn off notifications for all applications, or for a specific application, as well as turn off banner notifications or the action center only.
Important: We do not recommend turning off notifications for antivirus programs or programs you have installed to improve security, as doing so may prevent program your protection to notify you about a virus or malware.
Turn off all notifications for all applications in Windows 10
Step 1: Open the Settings app. Go to the System> Alerts and Actions page.
Step 2: In the Notifications section, turn it off choice labeled “Get notifications from apps and other senders”. The answeractivation of this option will disable banner and action center notifications for all apps installed on your computer.
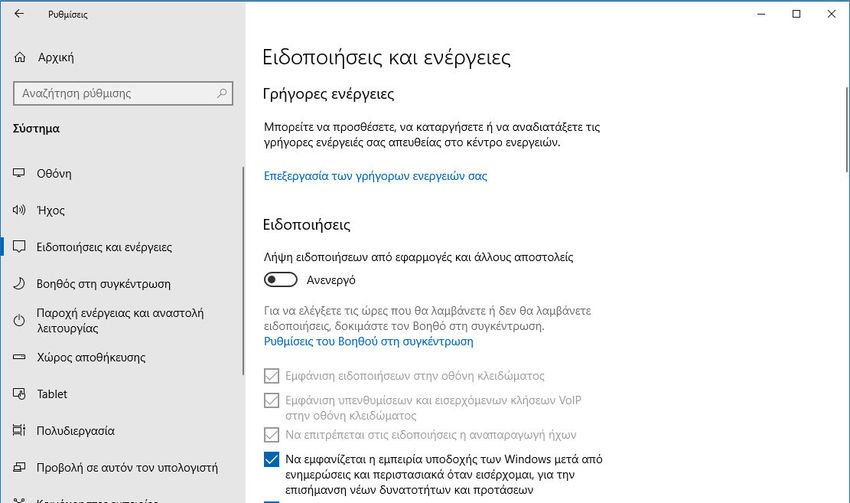
Turn off notifications for a specific application
Step 1: Go to System> Notifications and Actions.
Step 2: Here, in the Notifications section, scroll down a bit and locate the application for which you want to turn off notifications (banner and action center notifications). Change the position of the switch to Off to turn off all kinds of alerts from the selected application or program.
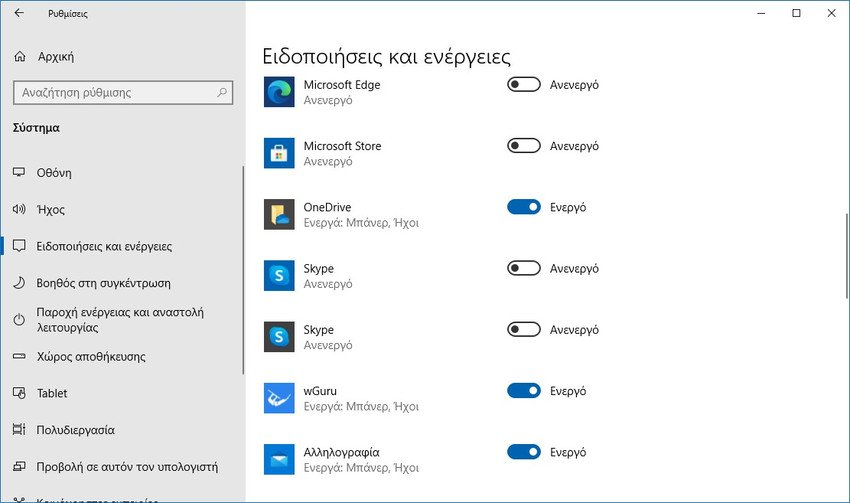
Disable only desktop banner (bottom right corner) or action center notifications for a specific application
Step 1: Go to Settings> Notifications and Actions page.
Step 2: On this page, scroll down to see the Get Notifications section and locate the application you are interested in.
And if you want to turn off only the desktop banner or just the action center notification, click on the application registration.
Step 3: On the page that appears, uncheck "Show notification banner" to turn off desktop notifications for this application. Clear the "Show notifications in the action center" option to stop the application from displaying notifications in the action center.
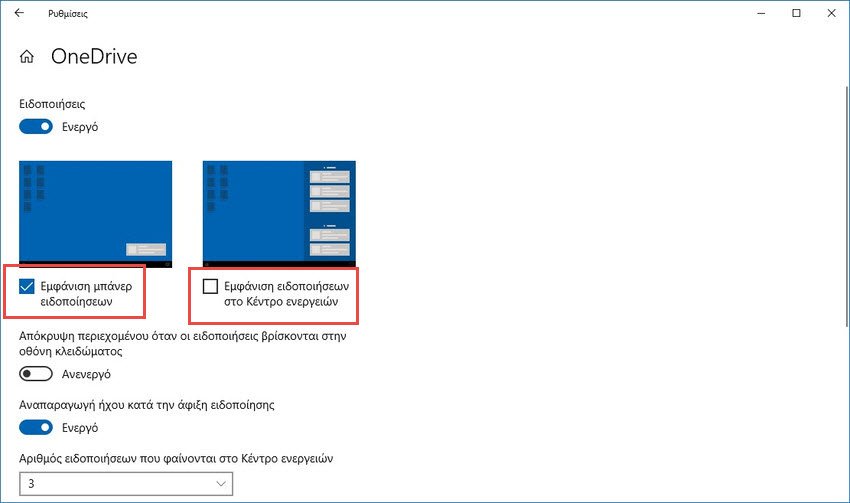
When you are on this page, you can also turn off notification tones for the selected application, the number of visible notifications from the application in the action center, and the priority of notifications (in the action center).





