See five free programs for Windows 10 that will help you set a video as your desktop background.

Just as you use an image as wallpaper on your desktop, you can also use a video to set it as a video wallpaper. Once you set the video as the desktop background, it will play behind the desktop icons, taskbar, Start menu, and any other application.
Windows 10 does not have a built-in feature to do this. But you can use some third-party tools to set a video as your desktop background. This article contains a list of five of the best and free tools at the same time. Let's see.
List Contents:
1] DesktopHut

DesktopHut is a very simple option to set a video as background. You can add MP4, AVI or other supported video files. This software also provides the options to mute/unmute the video, pre-set the volume, has support for dual screens and pause the video. There is also the possibility ofproduction animated GIF as desktop wallpaper.
After installing and launching this software, use it button Select Live Wallpaper. Now you can add a video of your choice. When the video is added, use the Play button and the video will play as your desktop background. Use the Stop button whenever you want to remove the video background.
2] VideoPaper
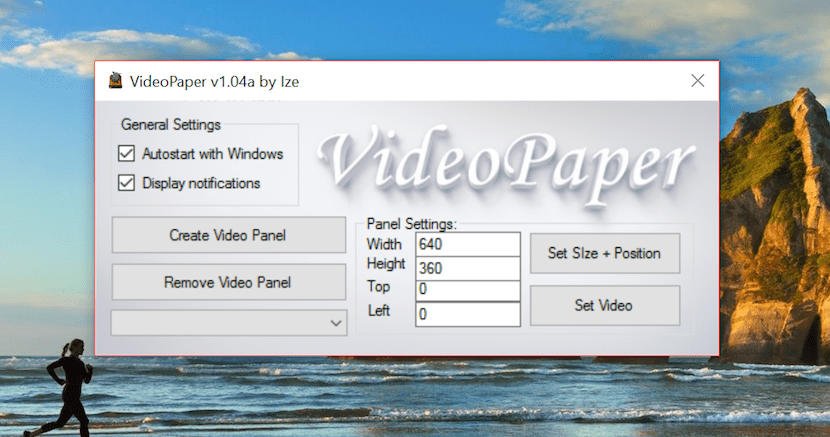
VideoPaper is a portable software and another useful option to add video background to Windows 10. Its unique feature is that you can create a video panel and the video will play only on that particular panel. You can set custom height and width as well as top and left position for the panel. So instead of playing video in full screen, you can set a location and size for background video playback.
Download the zip file of this software and unzip it. Run the VideoPaper.exe file and it will start. To add a video file, right-click its icon and click Settings. Its interface will open.
Now use the available options:
Create Video Panel Create a video panel with a custom name
Panel settings Settings to set top and left position, height and width for panel
Set Size + Position This button saves the panel settings and previews the video
Set Video Add a video and play it as your desktop background.
3] VLC media player
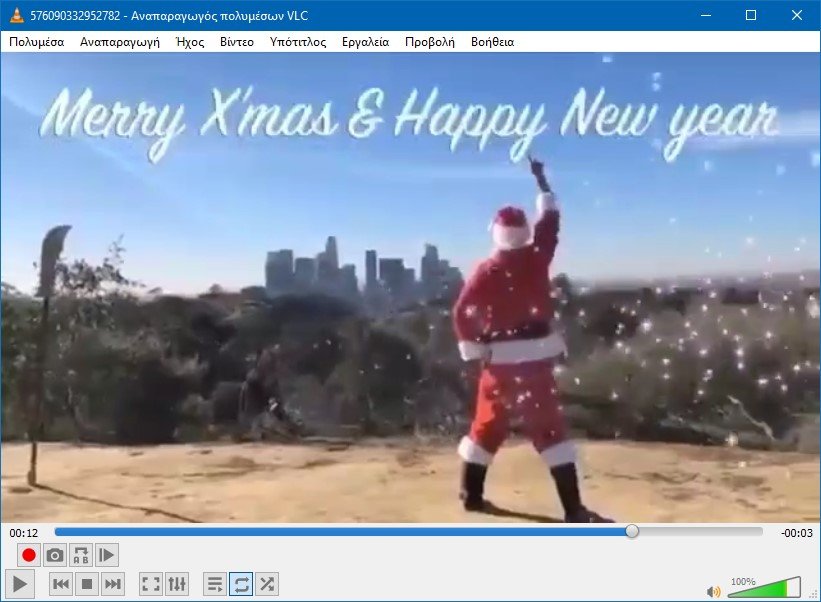
The VLC media player has many features. For example, you can use it to register a computer monitor, play two subtitles together, create a GIF from a video and more. There is also the option to set video as desktop background. The good thing is that it supports many video formats, such as MKV, AVI, MPEG, MP4, FLV, etc. You can also play, pause, pause the video, scroll to a specific part of the video while using the video as your desktop background, using the right-click menu.
To set a video as your desktop background using VLC, make sure you are using the latest version. After that, open VLC and play a video of your choice. Click the Video menu and use the "Set as wallpaper" option.
The video will start playing as a desktop background. You can press the Windows key to access the taskbar, Start menu, desktop, etc. and the video will continue to play in the background.
4] AwesomeWallpaper
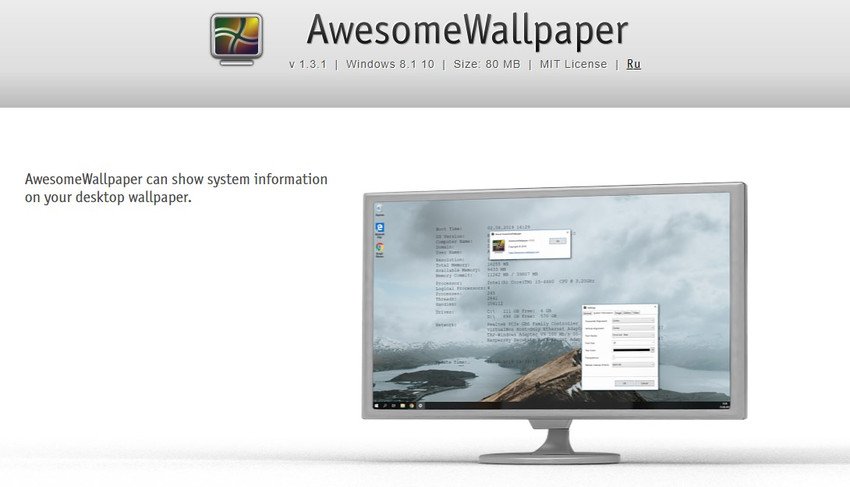
AwesomeWallpaper is a versatile tool. You can use it for play a web video (adding URL) as desktop background, display image gallery as slide show, display system information on desktop, and add video wallpaper to PC. You can also set horizontal alignment, vertical alignment, volume and cover type (Fill, Uniform, etc.) for video wallpaper. Video transparency can also be adjusted.
This software runs silently in the background. To set a video as wallpaper, right-click on its icon and use Settings. When the Settings window opens, go to the Video tab. You can now add a video file, set its alignment, and use other options. Press the OK button and video playback will start as a desktop background.
5] BioniX Video Wallpaper Animator

Your BioniX Video Wallpaper Animator allows you to set a GIF as video as well as a video as desktop wallpaper. Only supports AVI video. You can add a video folder and select any AVI video to play. It also lets you adjust the playback speed to a custom level or auto, play the next available video, pause and pause the video.
In its window, use the Video Wallpaper tab and add a video folder. The video list is visible. Now select a video, set its speed (or leave it automatic), and use the Start button to view the video as desktop wallpaper. It has very good performance in GIF animations.





