Windows 10 got a built-in disk space analysis tool called DiskUsage (diskusage.exe). The new applet is available in pre-release builds, starting with build 21277.

Windows 10 Build 21277 is a release in the Dev Channel and for the first time brings to Windows a disk space analysis utility over the line orders.
This app can scan your folders or even your entire drive disk and display the used space from each folder.
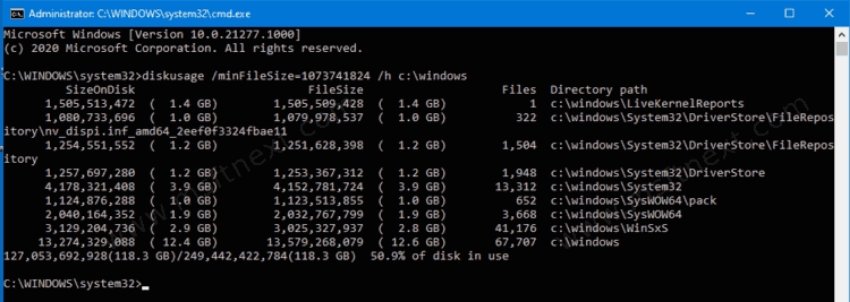
DiskUsage is located in C: \ Windows \ System32 \ diskusage.exe. Includes a built-in user guide that you can view while running diskusage /? in a command prompt window.
Let's see how it works.
Note: The tool requires administrator privileges, so open a command prompt window with administrator privileges first.
To find folders in C: \ Windows larger than 1 GB, run the command:
diskusage / minFileSize = 1073741824 / hc: \ windows
The number 1073741824 is 1 GB in bytes.
The diskusage application will display all folders larger than 1 GB on the drive. The gadget has some switches for the list of top N folders and files on the drive or in a folder. For example:
diskusage / t = 5 / hc: \ windows - Shows the 5 largest dirs in a specific location.
Finally, the application allows the creation of a archivey settings that will keep the defaults for the options you want to always use with the app, e.g. the /h switch. You can also customize the results it returns to exclude certain files and folders from being processed.
DiskUsage is still under development and still not working properly. However, such a tool was needed in Windows 10. The official announcement will tell us more about the new application.
More commands
DiskUsage - Disk Usage
Description: Summarize disk usage recursively for the given directory.
Usage : diskusage [Options] [Directory]
Options :
/a, /systemAndReserve displays size for system files and reserved space
/c, /csv displays in csv format
/d, /maxDepth=N displays directory information only if it is N or
fewer levels below command line argument
/e, /minFileSize=SIZE displays directory information only if its FileSize
is greater or equal than SIZE
/f, /minSizeOnDisk=SIZE displays directory information only if its SizeOnDisk
is greater or equal than SIZE
/g, /displayFlag=FLAG specifies the flags value to determin which column(s) to display
column value description
SizeOnDisk 0x001 the on disk size
FileSize 0x002 the end of file size
SizePerDir 0x004 sum of SizeOnDisk for top level child
Files 0x008 number of child files ChildDirs 0x010 number of child directories FilesPerDir 0x020 number of top level child files DirsPerDir 0x040 number of top level child directories CreationTime 0x080 file creation timestamp LastAccessTime 0x100 file last access timestamp LastWriteTime 0x200 file last write timestamp Attributes 0x400 file attributes /h, / humanReadable displays size in human readable format /i, /iniFile=FILE takes all the parameters from an INI file. NOTE: SCENARIO name must be specified via /j (/scenario) /j, /secnario=SCENARIO specifies the scenario name for the INI file /l, /allLinks count all hardlinks separately (By default, files with multiple hardlinks are counted only once towards the first link name) /m, /multipleName count only files with more than one link names /n, /nameFilter=FILTER count only files whose name matches the name filter /p, /preferredPath=PATH count files with multiple link names towards the first link that's under PATH if it exists NOTE: This options must not be specified together with /l (/allLinks) /q, /virtual recurse into virtual directories /r, /skipReparse skip recursing into reparse directories /s, /skipResurse skip recursing into child directories when calculating sizes /t, /TopDirectory=N displays Top N directories by SizeOnDisk in descending order /u, /TopFile=N displays Top N files by SizeOnDisk in descending order /v, /verbose displays verbose error information /x , /clearDefault do not display the default selected columns





