If you need to find out what type of memory you have on your computer, you can do so without opening it. This information is quite useful if you need to upgrade RAM on a laptop or desktop computer.

You need to know what type of memory to buy one.
We will see below two easy options available in Windows 10 to find the information you need without installing additional software.
First of all, you can use the built-in application Task Manager to find your DDR type.
Open the Administration work
Click on button Details to show more tabs.
On the Performance tab, click Memory to the left.
In the upper right-hand corner, the application displays the total and type (eg DDR3) of memory installed on your device.
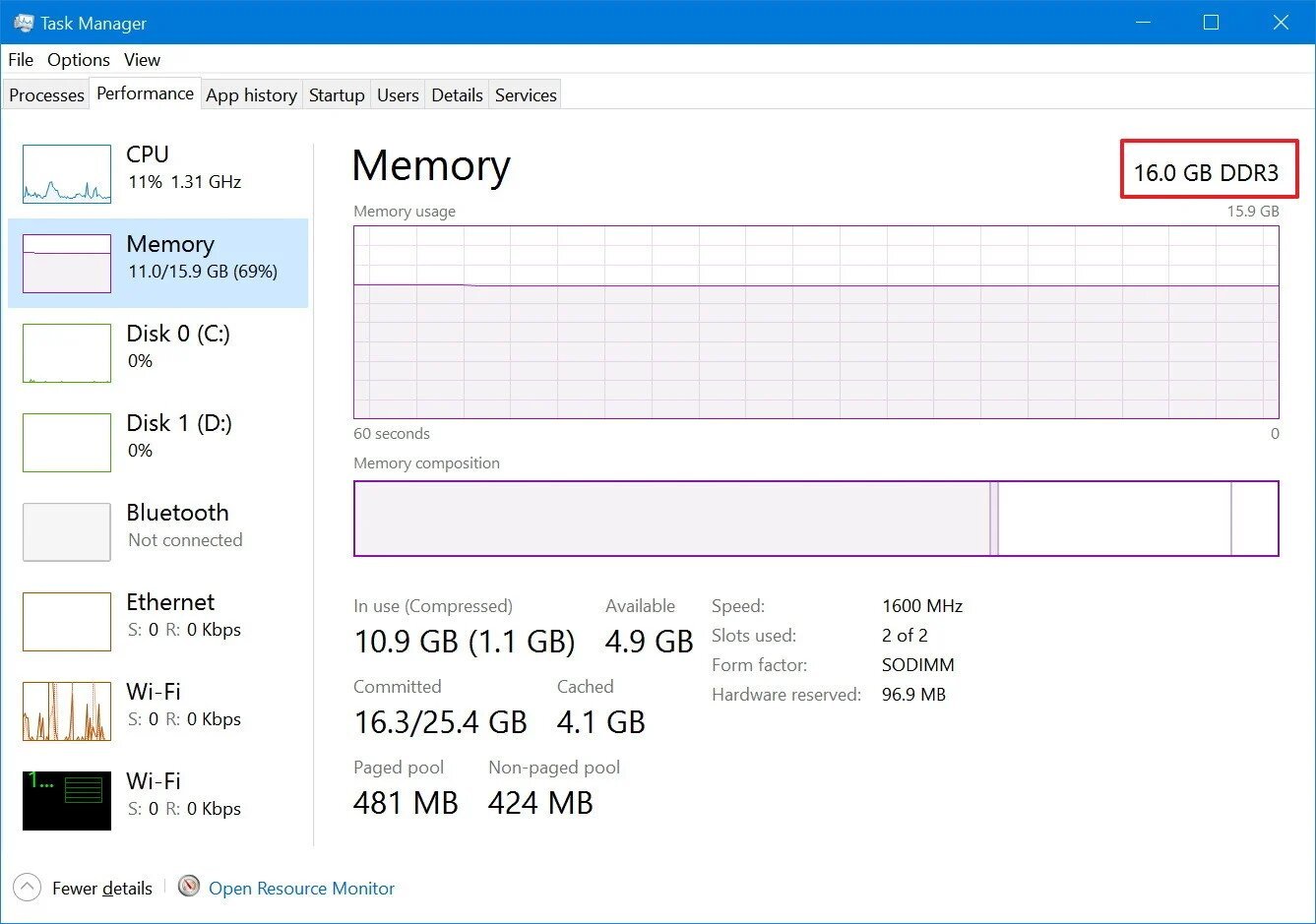
In addition to Task Manager, you can get this information from the command line.
Open a command prompt window as Administrator.
Copy and paste the command:
wmic MemoryChip get BankLabel, Capacity, MemoryType, TypeDetail, Speed, Tag
The command will display the MemoryType column. Match the number with values in the table below. For example, if MemoryType is 24, then it is DDR3
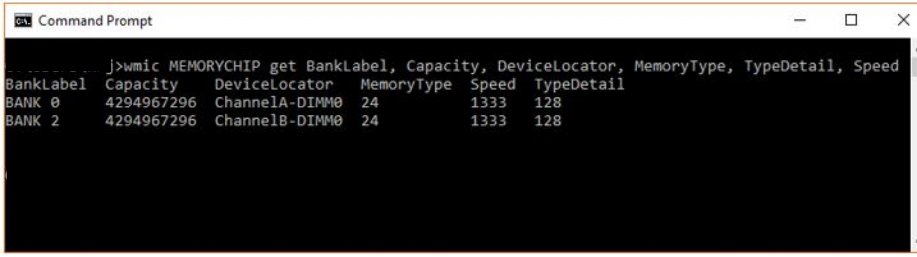
| MemoryType value | Memory type |
|---|---|
| 0 | Unknown |
| 1 | Other |
| 2 | DRAM |
| 3 | Synchronous DRAM |
| 4 | DRAM cache |
| 5 | EDO |
| 6 | Edram |
| 7 | VRAM |
| 8 | SRAM |
| 9 | RAM |
| 10 | ROM |
| 11 | Flash |
| 12 | EEPROM |
| 13 | FEPROM |
| 14 | EPROM |
| 15 | CDRAM |
| 16 | 3DRAM |
| 17 | SDRAM |
| 18 | sgram |
| 19 | RDRAM |
| 20 | DDR |
| 21 | DDR2 |
| 22 | DDR2 FB-DIMM |
| 24 | DDR3 |
| 25 | FBD2 |





