Looking to find the installation date of an application in Windows 10? You can do this with a variety of methods.
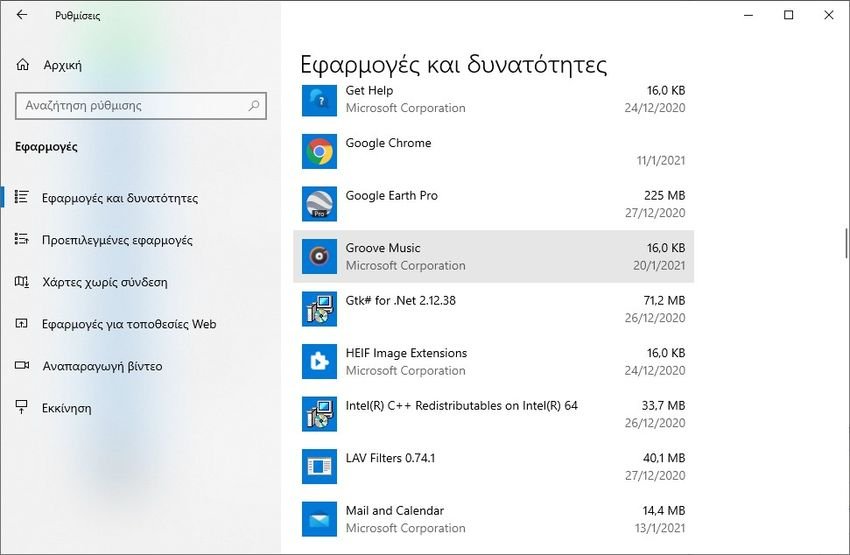
If your operating system is Windows 10 and has been running for a long time, you may have installed many applications. Some of them may be the classic apps, while others may be modern apps from the Microsoft Store. It's quite possible that you don't remember when you installed each program, but you need to find its installation date.
This article will help you find out when an application was installed in Windows 10, both for modern applications through the Microsoft Store and for classic applications through a standalone installation.
Find a program installation date through Settings
1. Open Settings.
2. Go to Applications
3. Go to the Applications and Features tab.
4. On the right, see the installation date next to each installed program.
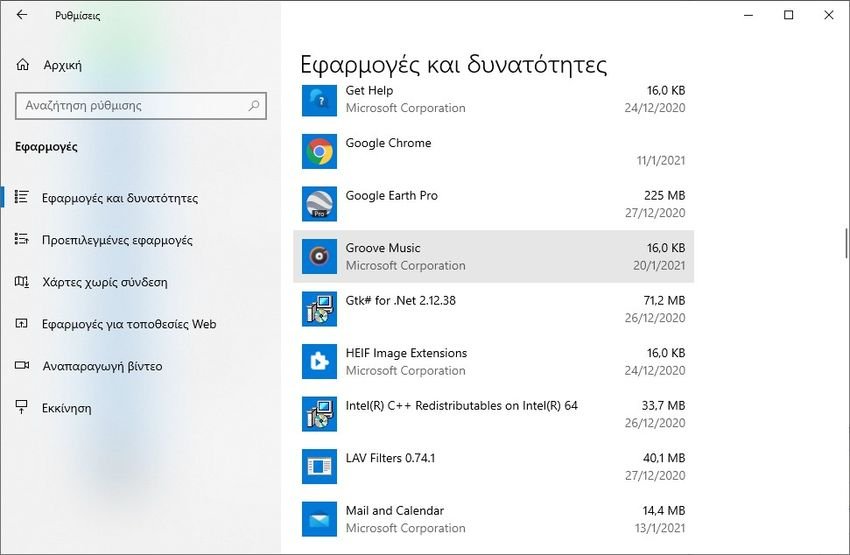
Advice: You can select Sort by: Installation Date from the drop-down list of options above the application list. This will allow you to quickly find the oldest or newest installed application, depending on the sort order.
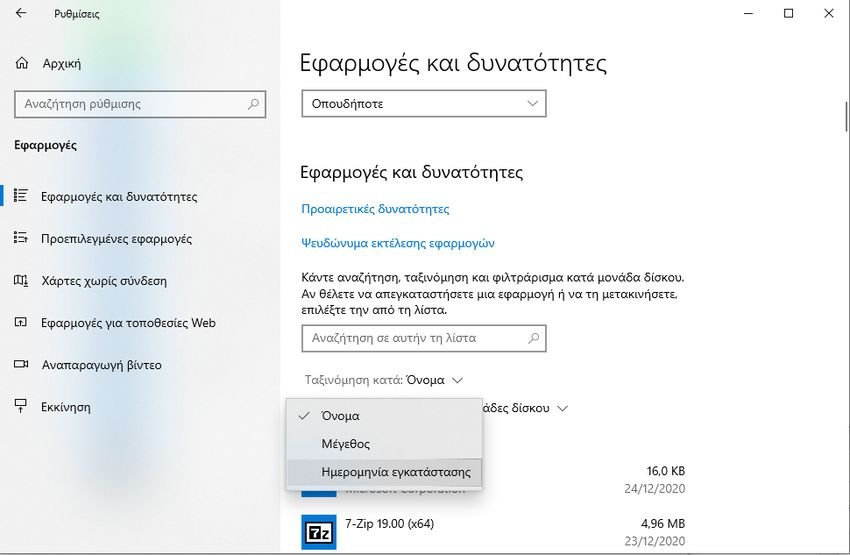
However, note that many applications override the installation date value by setting it to the last update date. Therefore, these information may not be accurate for some applications.
The same can be done from the classic Control Panel. Includes the classic "Uninstall a program" feature that also provides application installation dates.
Find a program installation date through the Control Panel
1. Open the Control Panel.
2. Go to Control Panel \ Programs \ Programs and Features
3. On the next page, do click on the “Change View Mode” button and make sure it is set to “Details”.
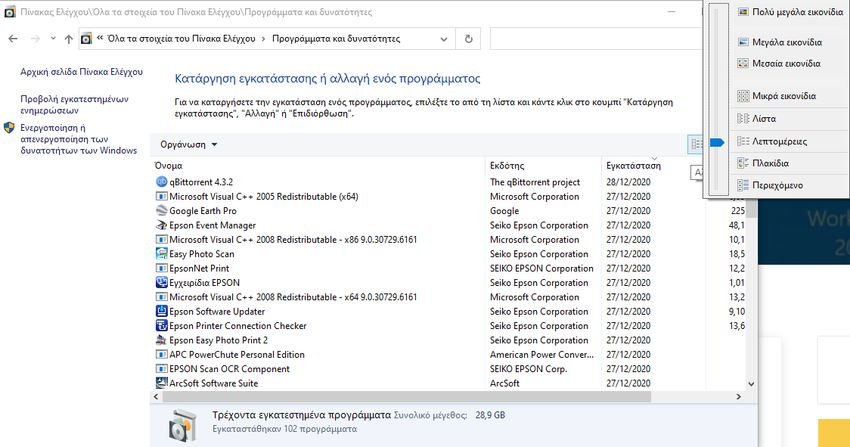
In the "Installation" column you will find the installation date of the application.
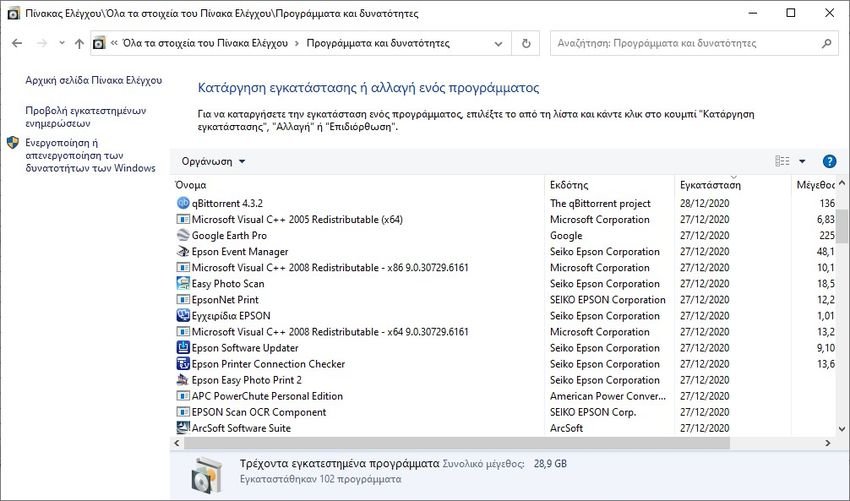
By clicking on the column title, you can change the sort order for the applications to find the newest / oldest installation dates.
These two methods are the classic methods. But there are a few more. For example, you can use the Microsoft Store to find out when a synchronous application was installed on your computer.
Find out when a program was installed from the Microsoft Store
1. Open the Microsoft Store application.
2. Click the menu button with the 3 dots and select My Library from the menu.
3. In My Library, click Installed on the left.
On the right, see the Modified date value in the list of installed applications.
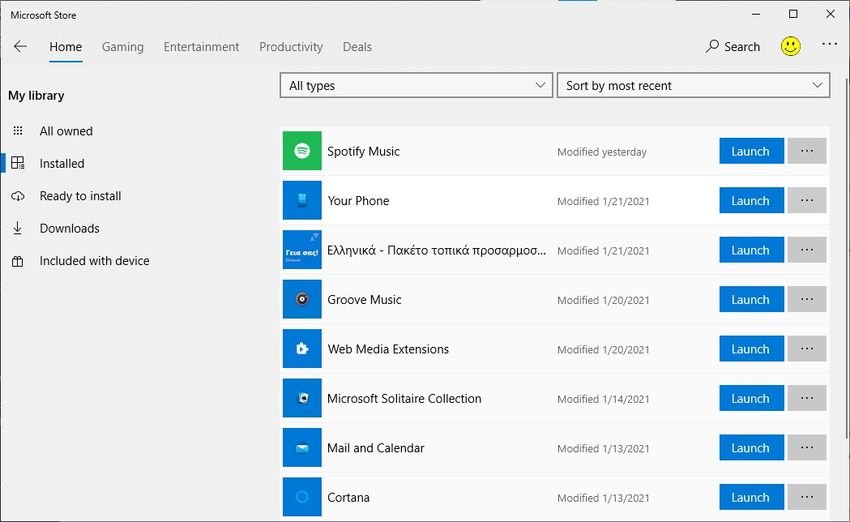
There are also three other methods that can be useful in a variety of situations. These include the Registry, PowerShell and Command Prompt. See how they can be used to find out the installation date of an application in Windows 10.
Find the installation date of the application in the Registry
For desktops, Windows 10 writes the date of installation of an application in the Registry. So you can open it and check the date of each application directly.
1. Open the Registry application.
2. Go to the key
HKEY_LOCAL_MACHINE \ SOFTWARE \ Microsoft \ Windows \ CurrentVersion \ Uninstall
3. Each subkey below the uninstall key represents only one installed application. You can find the application you are interested in by key name or if it is not recognizable by checking the DisplayName value on the right.
4. Now see the InstallDate value that contains the installation date of the application in the form of year (YYYY) - month (mm) - date (day).
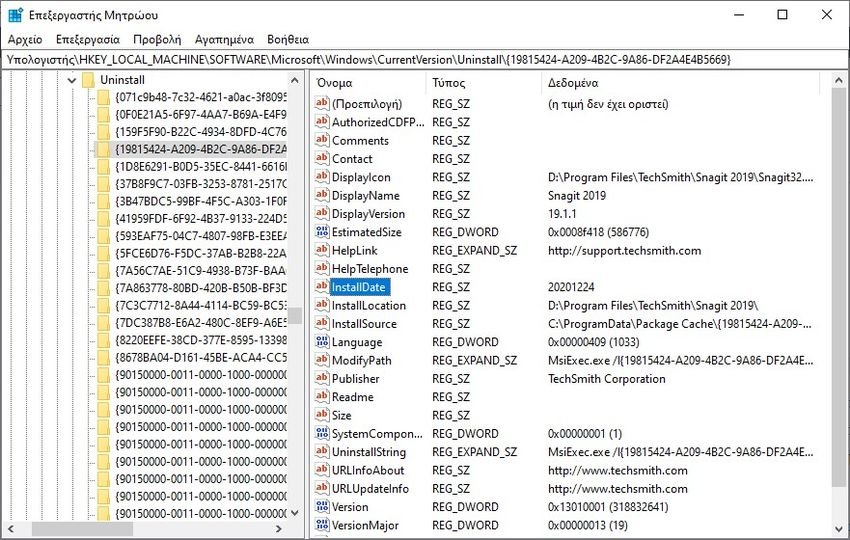
If your application is a 32-bit application, but you are running one version 64-bit Windows, you will also need to repeat the above steps under the key
HKEY_LOCAL_MACHINE \ SOFTWARE \ WOW6432Node \ Microsoft \ Windows \ CurrentVersion \ Uninstall
Navigating the registry may not be fun, so you can try PowerShell, which can be a safe alternative. Besides, it can save you time and also allows for automation.
Find the installation date of a program in PowerShell
1. Open PowerShell.
2. Type or copy-paste the following command:
Get-ItemProperty hklm: \ SOFTWARE \ Microsoft \ Windows \ CurrentVersion \ Uninstall \ * | select-object DisplayName, InstallDate
You will find installation dates for most desktop applications.
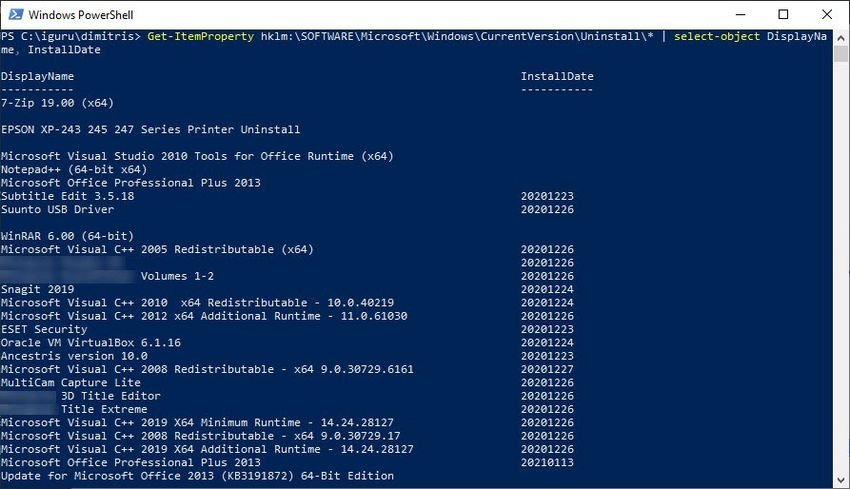
3. For 32-bit to 64-bit Windows 10 applications, give the following command:
Get-ItemProperty hklm: \ SOFTWARE \ WOW6432Node \ Microsoft \ Windows \ CurrentVersion \ Uninstall \ * | select-object DisplayName, InstallDate
You will now see the name of the application and its installation date in YYYYMMH format for your installed programs.
Finally, a good old command line can also help.
Find the installation date of an application with the command line
1. Open a new command prompt.
2. Type or copy-paste the following command:
wmic product get Description, InstallDate
You will now see the name of the application and its installation date in YYYYMMH format for your installed programs.

The great thing about the latest method is printing 32-bit and 64-bit applications in one view.
These are all ways.





