Are you experiencing a slow boot in Windows 10? See in this article useful tips and tricks to speed up the startup of your operating system.
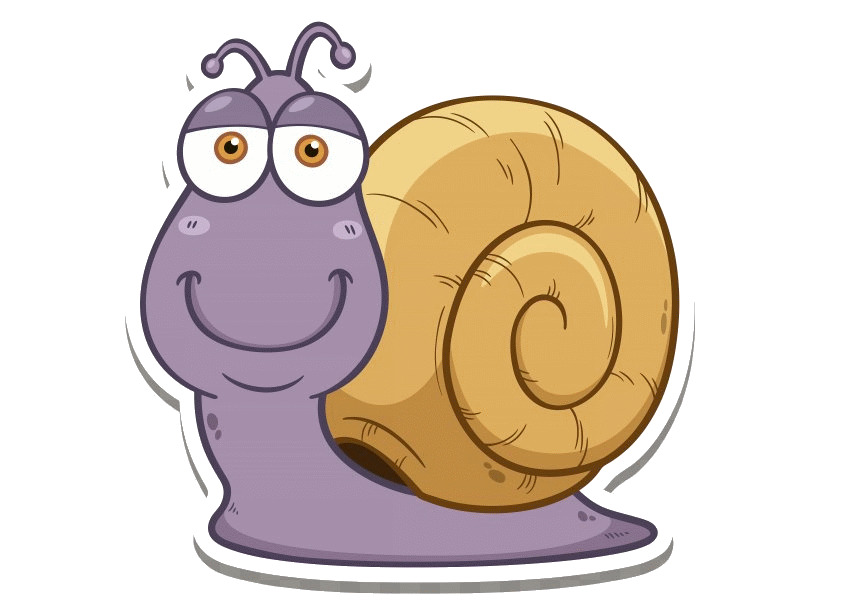
One of the most frustrating problems with Windows is its slow startup computer. When you first installed Windows you were happy about it quick start them, but slowly the time they require to start has increased dramatically. So much so that you avoid restarting your computer anymore.
Fortunately, slow startup is an issue that is being addressed. We'll show you the most common fixes for this Windows 10 problem.
1. Turn off the quick start
One of the most problematic settings that causes slow boot times in Windows 10 is the quick boot option !. This setting is enabled by default and is supposed to reduce the boot time pre-loading of some boot information. It actually speeds up shutdown, but restarting your computer is not affected by this feature.
And while the name of the function sounds promising, it causes problems for many people. Therefore, it is the first step you should try when you have problems with slow start.
To turn it off, open Settings and navigate to System> Power and Suspend. On the right side of this screen, click "Additional Power Settings" to open the Power Options Options menu in Control Panel.
Here, click "Select power button actions" on the left sidebar. You will need to give the administrator permission to change the settings on this page, so click on the text at the top of the screen that says "Change settings that are not currently available".
Now, uncheck "Enable Quick Launch (Recommended)", then tap "Save Changes" to turn off this setting.
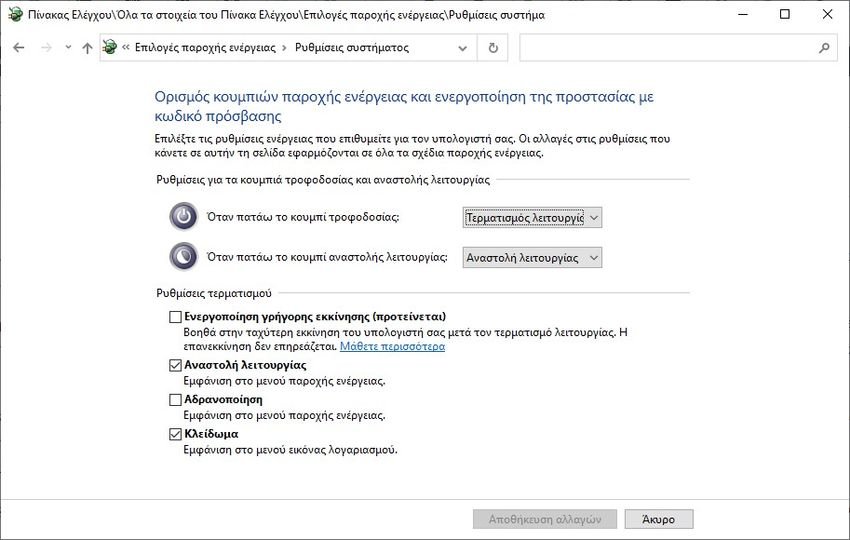
If you do not see the quick boot here, it means that you have not activated Hibernate and therefore it will not be displayed (it is normally enabled by default). To enable hibernation, open an Administrator Command Prompt window or a PowerShell. You can do this by right-clicking the Start button or pressing Win + X and selecting Command Prompt (Administrator) or Windows PowerShell (Administrator).
Type the following command to enable hibernation, and then try disabling Quick Launch again: powercfg / hibernate on
2. Adjust the paging file settings
Virtual memory is a feature of Windows where your operating system dedicates a portion of its storage (hard drive) to pretending to be RAM. This section is called a paging file. With more RAM, you can run more tasks on your system at the same time. Thus, if Windows is close to maximizing real RAM, virtual memory is used.
Some users have found that Windows 10 can change virtual memory settings on its own, causing startup problems. So you should take a look at the virtual memory settings and see if you can change them to fix the slow boot problem.
To do this, type "Customize Windows Appearance and Performance" at the beginning. Click on the search result and the "Performance Options" tab will open.
There you go to the "Advanced" tab. You will see the size of the paging file. Click Change to edit it.
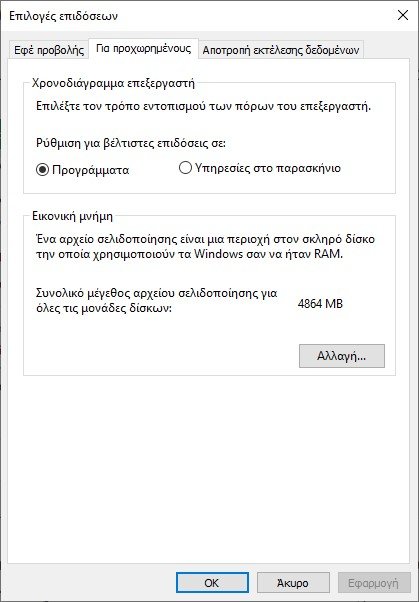 In the resulting window, what is important is at the bottom. You will see a suggested amount of memory and a number that is currently assigned. Some users who have this issue usually have their current distribution exceed the recommended number.
In the resulting window, what is important is at the bottom. You will see a suggested amount of memory and a number that is currently assigned. Some users who have this issue usually have their current distribution exceed the recommended number.
If you also have trouble booting, clear the "Automatically manage paging file size for all drives" option. Then select "Custom Size" and set the original size and maximum size to the suggested values.
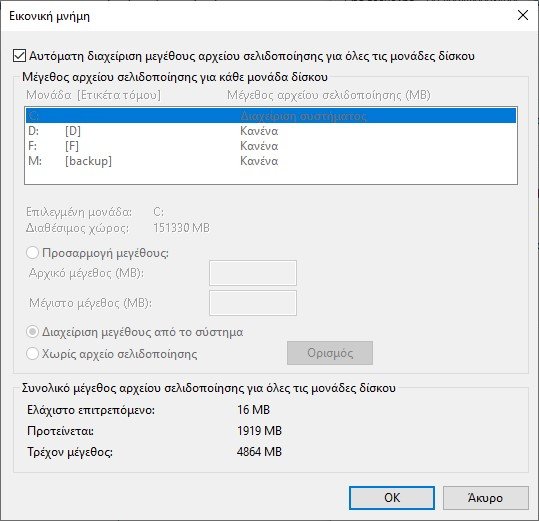 Restart and start times will be improved.
Restart and start times will be improved.
3. Turn off the Linux subsystem
Windows 10 in addition to the classic command line, They also offer a complete Linux terminal. This can make developers happy, but it can also be to blame for startup problems.
This feature is not enabled by default. Therefore, if you do not know what Bash is, you probably do not need to try this step, as you will know if you have enabled it.
To disable the Linux shell, go to "Control Panel> Programs and Features" and click on "Enable or disable Windwos features". Scroll down to "Windows Subsystem for Linux", deselect and restart.
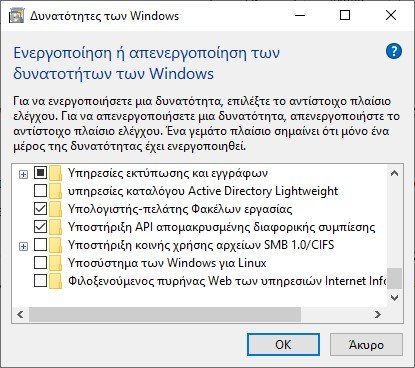
4. Update the graphics drivers
Unfortunately, Windows 10 is a mess with drivers. Updating your graphics card drivers can sometimes fix startup problems.
Open Device Manager by right-clicking the Start button (or pressing Win + X) and selecting Device Manager. Switch to the screen adapters to see which graphics card you are using (usually Nvidia or AMD if you have a dedicated graphics card).
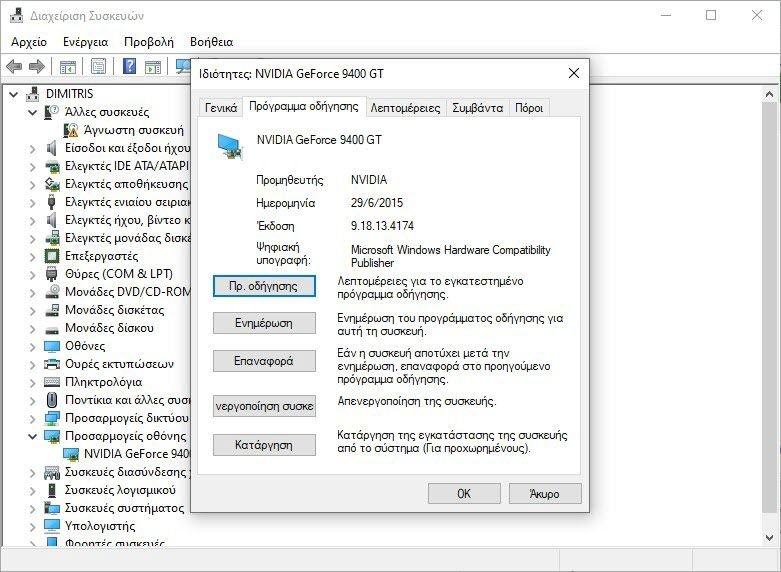 You can usually open the corresponding vendor software on your computer to check for graphic updates. If you do not have the software, you should go to the vendor's website (or your laptop manufacturer's website if you use embedded graphics on your laptop) to check for driver updates.
You can usually open the corresponding vendor software on your computer to check for graphic updates. If you do not have the software, you should go to the vendor's website (or your laptop manufacturer's website if you use embedded graphics on your laptop) to check for driver updates.
Install any new versions available, reboot, and then see if startup times are accelerated.
5. Remove some startup programs
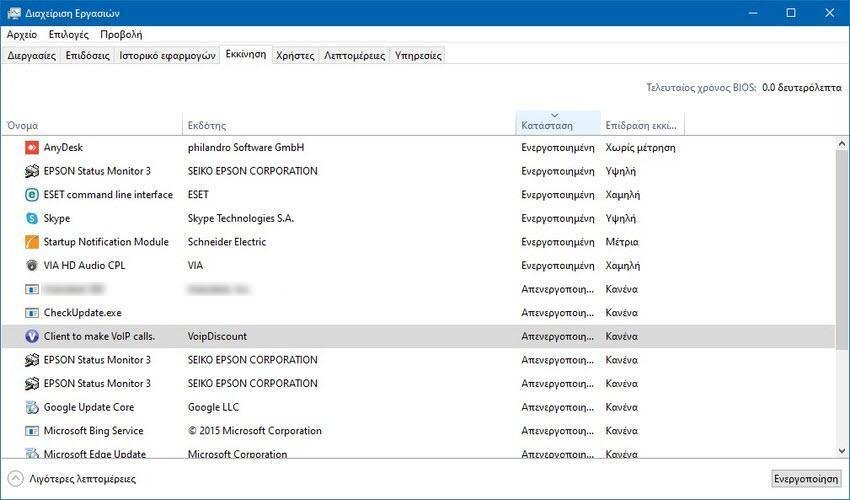
The slow start time may not be caused by any of the above problems. If you experience a slowness between logging in and actually using your computer, you may be to blame for too many programs running at startup.
Many software when installed or receive an update set themselves to automatic implementation during startup. If you have dozens of applications loading every time you start your computer, it can really clog up your system. Follow our guide to uninstall programs that delay the boot and you will see the Windows startup make a big difference.
6. Perform an SFC scan
The SFC or System File Checker command will check your Windows installation for damaged system files and try to replace them with the correct ones copies. It is worth running the command to troubleshoot the startup problem, as some Windows files responsible for the startup process could be the cause of your slow startup.
See our guide on SFC and to learn how to use it.
7. If all else fails, reinstall
If you've tried all of the above solutions and still can't speed up your boot time, it might be best to reinstall a new copy of Windows 10.
You have many options for resetting your computer. The built-in Refresh option can reinstall Windows without removing any of your files. However, you should back up your computer data before doing so.
Go to Settings> Update & Security> Recovery and select "Reset this computer".
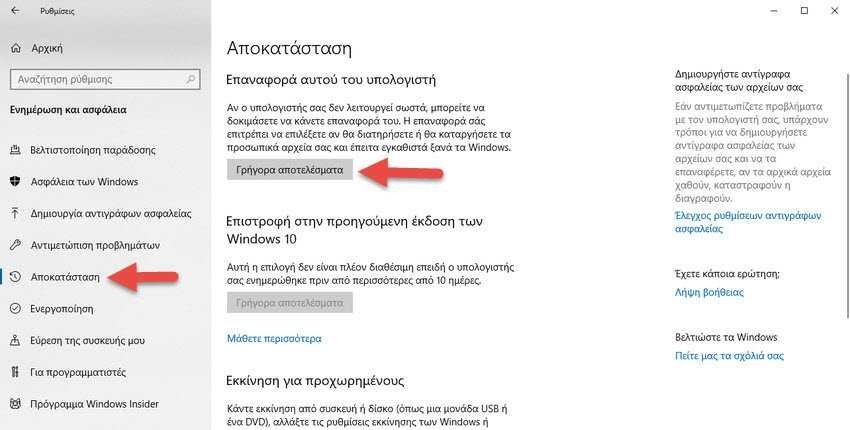
Hopefully applying one or all of these fixes will work for you. Slow start is a huge headache, but fortunately you have options to fight it. If none of the above work, wait for the next major release of Windows 10, which should resolve the issue.





