Here are five ways to get a list of all installed programs on a Windows 10 and 11 PC.
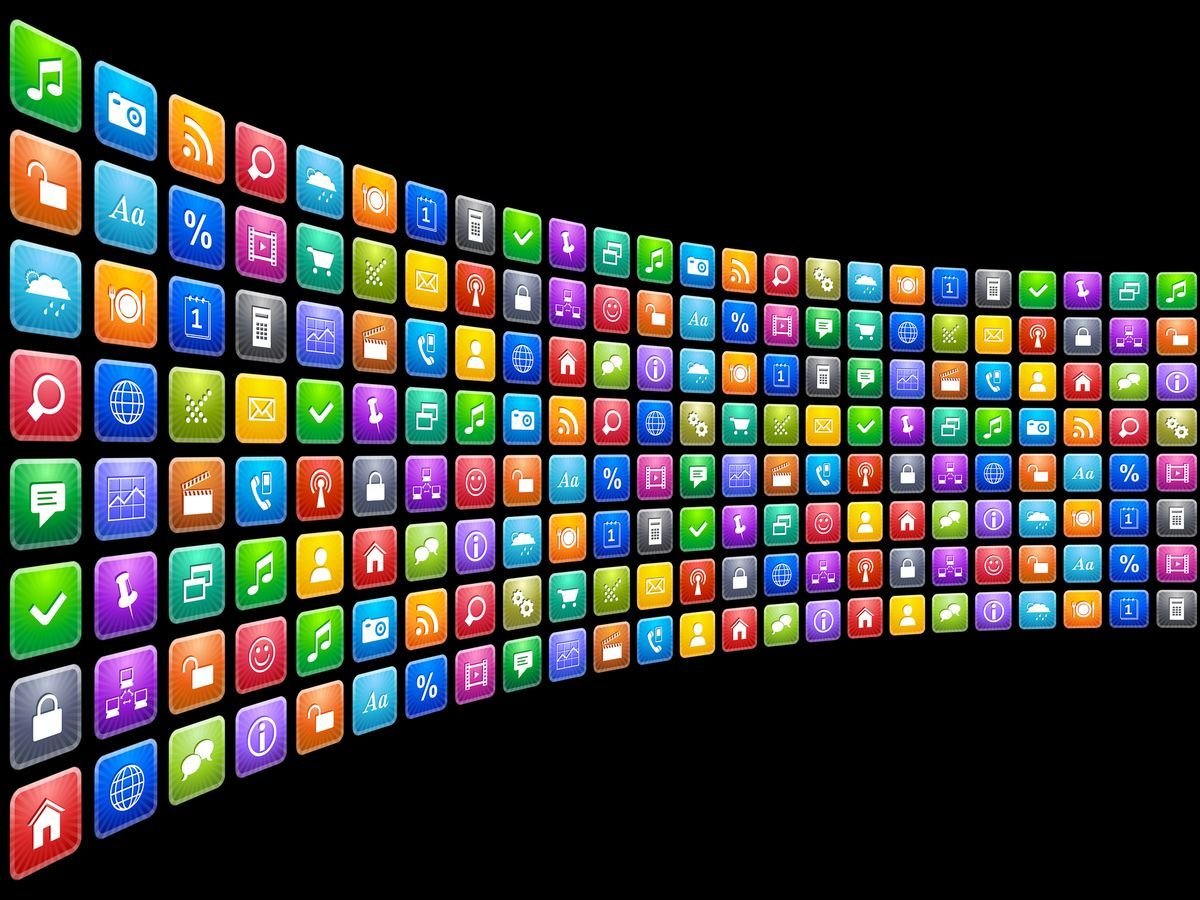
You probably have many programs installed on your Windows computer, and you may not remember them all.
But it's useful to have a list of all your installed programs in case you want to format, or move to a new machine. You may also want to see at a glance which apps you have installed so you can delete the most unused ones to free up space.
Let's look at five ways to get a list of your installed programs in Windows 10 and Windows 11, using either native Windows tools or third-party programs.
1. Use Command Prompt
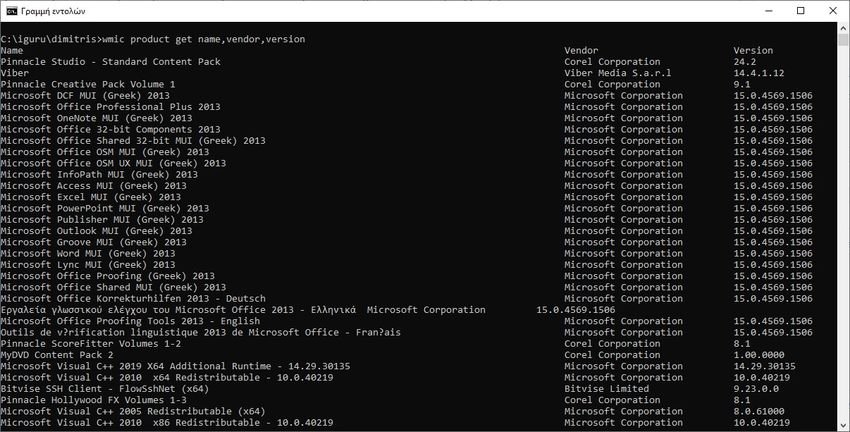
The Windows Task Line (Command Prompt) is a powerful tool that can do many specialized jobs. One of them is to give you a list of your installed programs, either on your screen or as a txt file.
To open a Taskbar window, type "cmd" in Windows search and click the first result that will give you.
In the command prompt window type the following commands:
wmic product get name,vendor,version
You will have to wait a while until you see the list of your programs, accompanied by the name of the manufacturer and the version number of each program. You can click and drag to highlight the entire list, then Ctrl + C to copy it elsewhere, such as Notepad or Excel.
If you still want this list directly in a file then give this command:
wmic /output:C:\Lista_egkatestimenou_logismikou.txt product get name,vendor,version
A junk text (txt) named Lista_egkatestimenou_logismikou.txt will be created at the beginning of your disk. You can open it and view it by double clicking on it.
2. Use PowerShell
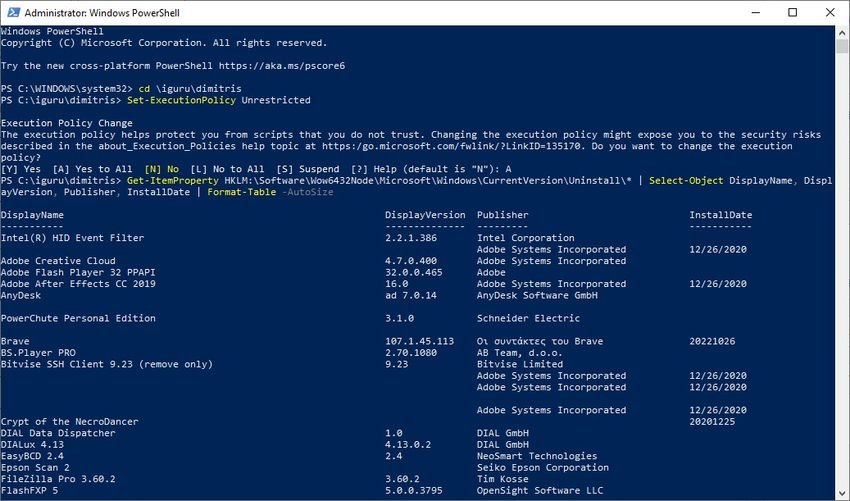
Searching the registry is an efficient way to find all installed programs in Windows 10 and Windows 11. You can use a combination of the registry and PowerShell (a task automation tool) to get a list of installed software.
To get started, do a search for Windows PowerShell. Then right-click on the result and select Run As Admin.
It's possible that your computer has a policy enabled that prevents you from running scripts, so let's change that. Type the following:
Set-ExecutionPolicy Unrestricted
Press A to select “Yes to all”.
Then enter the following command:
Get-ItemProperty HKLM:\Software\Wow6432Node\Microsoft\Windows\CurrentVersion\Uninstall\* | Select-Object DisplayName, DisplayVersion, Publisher, InstallDate | Format-Table -AutoSize
Press Enter to run the command.
You will see a list with the name of your installed programs, their manufacturer, version number and installation date. You can click and drag to highlight the entire list, then Ctrl + C to copy it elsewhere, such as Notepad or Excel.
If you want the list directly in a txt file then your command should be formatted as:
Get-ItemProperty HKLM:\Software\Wow6432Node\Microsoft\Windows\CurrentVersion\Uninstall\* | Select-Object DisplayName, DisplayVersion, Publisher, InstallDate | Format-Table -AutoSize > C:\Lista_egkatestimenou_logismikou.txt
3. Via Windows Settings
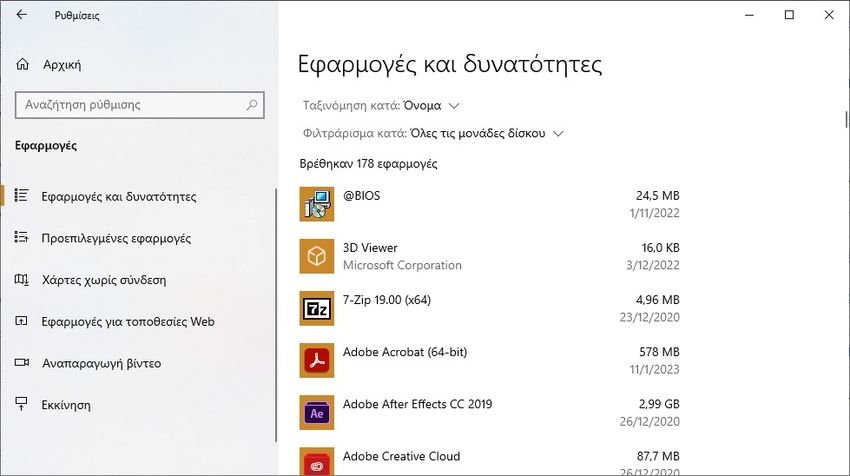
And now the easy solutions begin, but at the same time quite stupid. You can simply see the list through the settings of your operating program.
Press Win + I to open Settings and click on Applications > Applications and possibilities. In the Settings window scroll down and you will see your list. This will show all the programs installed on your computer, along with the Windows Store apps that came pre-installed.
Except if you want them in a file then you can just use the Print Screen button to capture your screen and then paste the screenshot screen in another program, such as Paint.
You will probably need to scroll down and take multiple screenshots to complete the list. It's not the smartest either.
4. Through the Control Panel
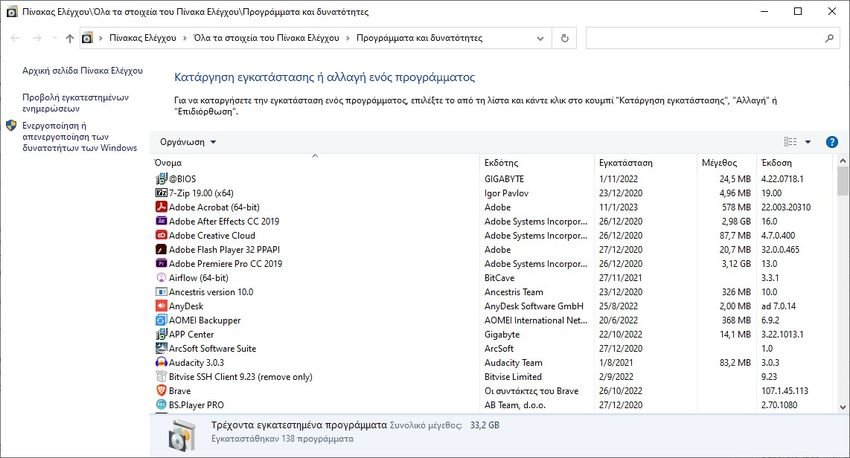
We continue with the silly solutions and go to the Windows Control Panel. This is a very easy solution and all you need to do is:
Press the Win + R keys at the same time and in the “Run” window that will appear type appwiz.cpl and press enter.
It will open the Control Panel window and take you directly to “Programs and Features”. And here if you want to keep a copy of the window you should use screenshots.
5. UninstallView by NirSoft
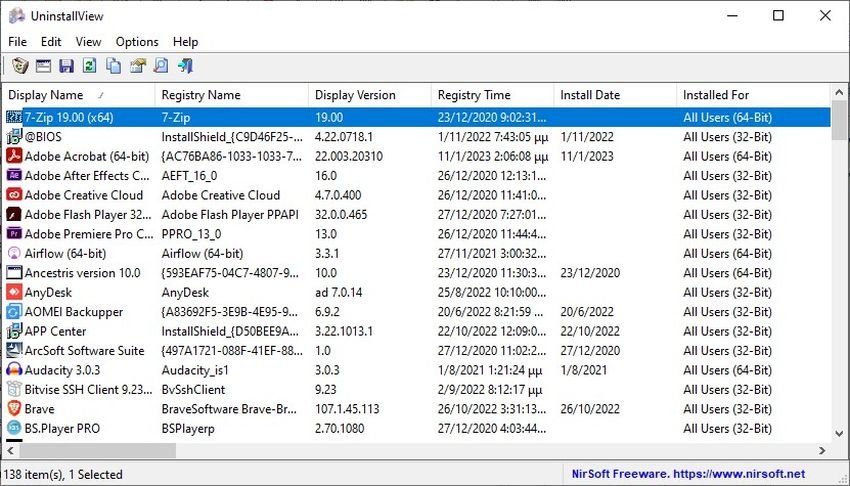
UninstallView is a program from NirSoft that you can use to uninstall programs. But it's also incredibly good at creating a reliable list of your installed programs.
Once downloaded, open the executable (it's portable) and a list of your programs will appear. Use the Options drop-down menu to change the appearance and include Windows applications, if desired.
Go to View > HTML Report – All Items to see an HTML export of the list. You can keep this file in the default location according to the address bar or press Ctrl + S to save it somewhere else.
In conclusion
All these techniques give you more or less the same result. So it's just your personal preference as to which one you want to use.
Command prompt and PowerShell solutions they have been operating for a long time and they are reliable.
Now that you know all the programs you have installed, consider deleting the ones that are used less to free up space.





