Αναρωτιέστε πώς να αντιγράψετε πιο γρήγορα τα αρχεία σας στα Windows 10; Σε αυτό το άρθρο θα διαβάσετε τους καλύτερους τρόπους για να κάνετε ταχύτατες transportation and file copies.

You probably do not think much about how to copy files in Windows. Especially when copying a large number of files, not all ways are equally good and many times they are not always as fast. You can speed up the copying of files using specific methods. Let's take a look at the fastest ways to copy files.
1. Key keyboard shortcuts for faster file copying
Keyboard shortcuts are a great way to work more efficiently on almost any software, and File Explorer is no exception. For basic copying, pasting, and moving files, you have some common keyboard shortcuts in your arsenal.

The most important shortcuts are the basic cutting, copying and pasting functions. You need to know these shortcuts for effective copying and pasting:
- Click Ctrl + X to cut a file. This will move the file to the clipboard so that you can paste it to another location. When pasted, the clipboard is removed from its original location.
- use it Ctrl + C for copy. Copying is like cutting it, except that the original file remains in place after you paste the copy.
- The combination Ctrl + V is the shortcut for pasting. Use it to move a clipped file or create a second instance of a copied file in a new location.

These are not the only File Explorer keyboard shortcuts you need to know. use it Ctrl + Shift + N to quickly create a new folder to put your duplicate files. The Alt + Left / Right arrow will allow you to go to the previous and next folders, respectively. use it Alt+Up to move up one level in your folder hierarchy.
And finally, with Ctrl + A you will select all the contents of the current folder. This makes it easy to move everything from one location to another, without having to select them all separately.
2. Get to know mouse shortcuts for faster copying
If you prefer to use a mouse, there are not so many tricks for easy copying and pasting. However, you can use the following ways to copy and paste faster.

hold the Ctrl and click on multiple files to select them all, no matter where they are on the page. To select multiple files in a row, click the first one, and then hold down Shift while clicking on the last one. This allows you to easily select a large number of files to copy or cut.
3. Use Windows 10 for faster file copy
Windows 8 and Windows 10 have a much better view of the copy function than Windows 7 and older operating systems. It is faster and provides a graph that shows the speed over time.
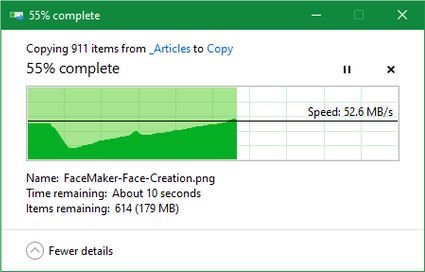
Even better, if you copy multiple files at once, it combines everything together so that you do not have too many windows to view. You can also pause and continue individual processes, allowing you to prioritize one mode or pause a long transfer while using your computer for something else.
And best of all, the copying process in Windows 10 will not stop completely if there is any conflict in operation. It continues and allows you to reply when you return. This is much better than walking away from the computer and when you come back to find that the function has stopped because it is waiting for you to do something energy.
If you're still using the unsupported Windows 7, now is the time to move from Windows 7 to Windows 10 and get any improvements like this.
4. Try TeraCopy
The above methods are all fairly simple ways to increase the copy speed in Windows 10. To go further, you need to install a dedicated copy application. One of the most popular is free TeraCopy .
This application goes much further than Windows offers. Uses various algorithms to speed up the copying process. The application can verify the copied files to make sure they are 100 percent identical. And if you frequently incorrectly transfer and drop files, you can enable a confirmation dialog to confirm that you really intend to make that move.

TeraCopy also has a few extra touches that make it even brighter. If you want, you can integrate the application with File Explorer, so that all copy / paste functions use TeraCopy by default. It also retains the original date and time information in duplicate files.
Of course, the software cleverly skips the problematic files and allows you to check them later instead of freezing the whole operation. Overall, it is a great tool for anyone who copies files frequently.
TeraCopy is free, with an optional paid version that most home users probably won't need users.
5. Use Robocopy
If you don't mind playing with line commands, you can try a handy built-in tool called Robocopy (short for Robust File Copy). While average users won't even use it, advanced users will find it very interesting as it offers more power and performs complex file copying operations.
Using it makes it much easier to perform repetitive copy tasks. Those who need a fast copy method over a network they will also find Robocopy necessary.
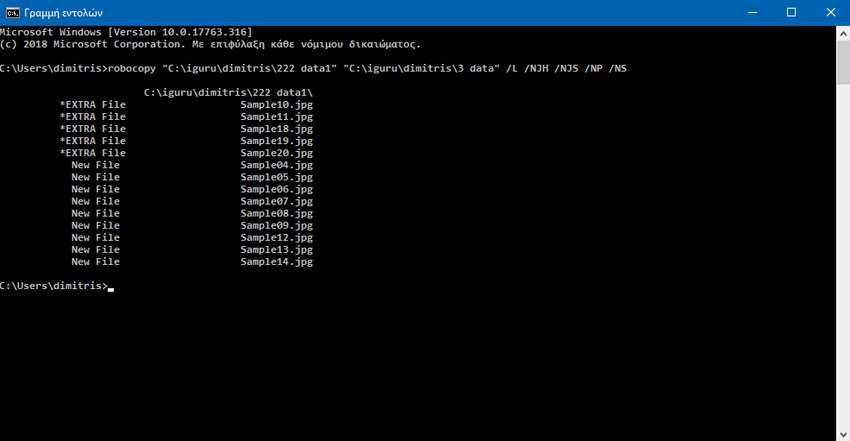
To use Robocopy, open a command prompt or PowerShell. The command starts with robocopy and takes several parameters based on what you want it to do. Examining all of this is beyond the scope of this discussion. Take a look at Microsoft help page on Robocopy or type robocopy /? at the command prompt for instructions.
If you need to run the same copy operation regularly, consider creating a script file that you can simply double-click to run immediately. You can even set the script to run through the Task Scheduler, so it will not require manual work from you.
6. Upgrade your drives to speed up file copying
While all of the above are software modifications, it is important to note that hardware plays a key role in how quickly data is copied.
As you probably know, older hard drives are much slower than technologically newer solid state drives (SSDs). Copying files to a hard drive will take longer than the same operation on an SSD. If you do not yet have an SSD on your machine, consider upgrading to make moving and copying files much faster.

Another issue is copying to or from an external unit disk. If you have an old external hard drive or flash drive that uses USB 2.0, you will experience poor transfer speeds. For best results, use a modern USB 3.0 drive or higher that supports much faster data transfer. You usually recognize USB 3.0 by their blue color.

In conclusion
File transfer is a process that every user wants to do quickly. Although it is usually the material that determines the speed, there are some tricks that can improve your final result.
If you learn them and use them in your daily use then your life will become a little easier.





