If in Windows 10 you have installed a driver from your old device and you no longer want to see it in front of you, see how you can uninstall it.

The complete uninstallation of a driver from the Windows operating system may be necessary for various reasons. For example, it could be that the operating system did not update the driver and it did not go away oldor it could be that the driver itself was problematic and causing problems.
On the other hand, it could simply be that you have changed hardware and don't want to see the driver of the old hardware, because you are probably very regular and "loose" with the cleanliness of your system. We won't say no to that. Instead, today we'll tell you how to uninstall a device or even a driver package in Windows 10 and Windows 11.
Although most of you have a bunch of drivers installed from the stuff you've installed on your computer from time to time, you usually don't see them, or look for them, and so don't care about them. But they are in there, sitting around in your system.
One such example is an old graphics card that was in our old computer, which ended its life and thus the whole operating system moved to new machine. The drives have remained the same but the new machine uses the CPU graphics and there is currently no second graphics card. So the driver of the old Nvidia card is useless.
So upgrading our Windows in the "View optional updates" option shows us that the driver of the old card has an update and prompts us to install it.
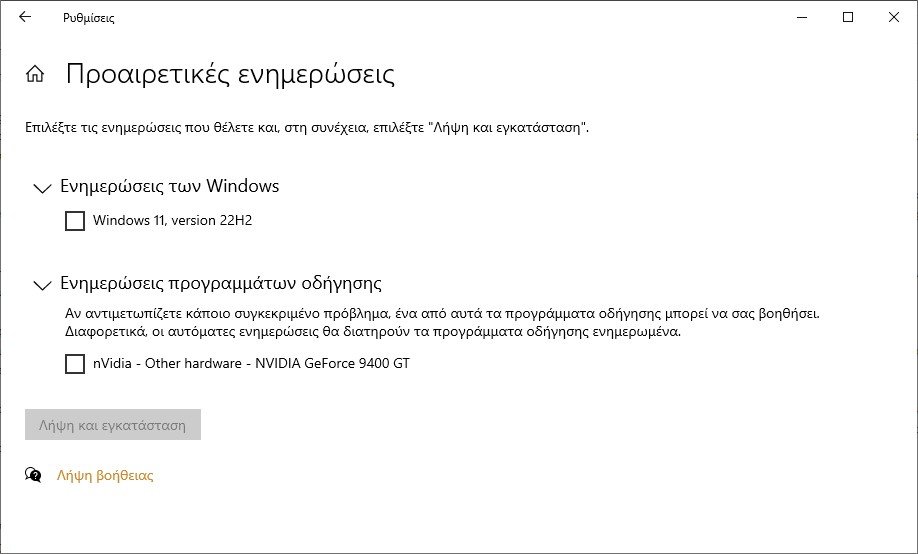
But we said you're obsessed with cleanliness and you want to not only never see this again message but uninstall the Nvidia driver once and for all.
So let's see how to uninstall a driver when you haven't even installed the hardware.
In case you still have the hardware on your computer, before uninstalling the driver first disconnect a device from the system. If the driver is uninstalled before the hardware is disconnected, the operating system can rediscover the device and reinstall the drivers for it in the time between uninstalling and disconnecting the device.
Step 1: First, open Settings (you can do this using Win + I) and go to Applications. In the list of installed applications scroll down, highlight the driver and type Uninstall.
If your driver package is not listed, you will need to use Device Manager. Let's go to Step 2.
Step 2: To start press the Win + R keys at the same time and in the run window that appears type devmgmt.msc and then press the OK button.
(Alternatively go Panel Control > Device Manager).
Step 3: In Device Manager select the View menu and enable the “Show hidden devices".
Step 4: Your list of devices has now grown. Depending on the driver you want to remove and the hardware that follows it, you should expand the corresponding submenu with the Appliances. Example for graphics cards the driver is hidden under “Display adapters”
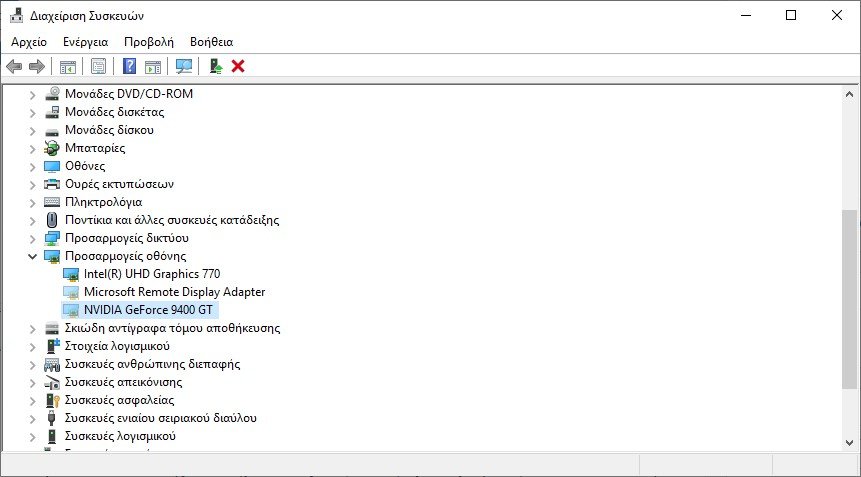
Here notice that the materials that are enabled are in bold letters and any materials that are disconnected are in lighter letters. Be careful what you remove.
Step 5: Right-click on the device entry for the hardware you want to uninstall and select “Uninstall Device”.
In the Confirm Device Removal dialog box, select the “Uninstall” option.
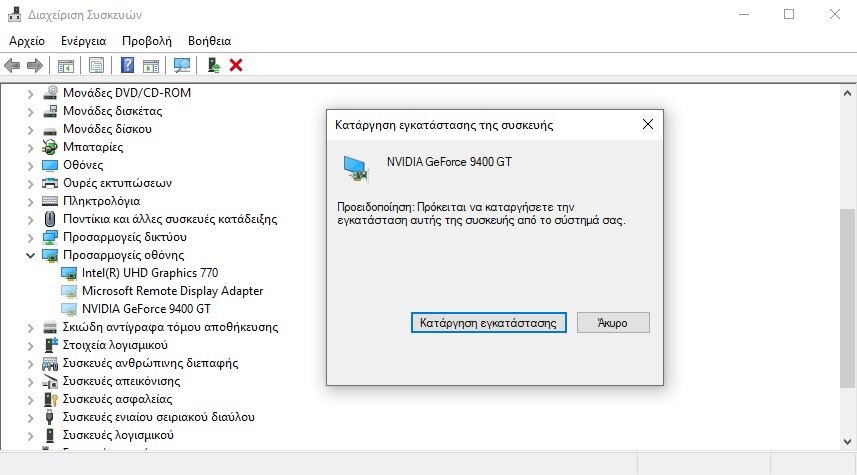
You may also need to restart the computer to avoid seeing the old driver in Windows updates.






Good morning... Happy New Year and Happy Birthday!!!
gpedit.msc >> Computer Configuration > Administrative Templates > System > Device Installation > Device Installation Restrictions
Source: >> https://www.tenforums.com/tutorials/146562-prevent-windows-update-updating-specific-device-driver.html
I would like detailed help on the exact opposite. I DO NOT WANT windows to replace the graphics card drivers. The instructions on the net do not help, for example to prohibit the replacement of drivers. I did but Microsoft doesn't care about them. Whenever there is an upgrade, it changes the AMD drivers with the newest ones but the common ones and not the professional ones that work correctly with my card. Somewhere I saw a solution with the registry, but what it said doesn't exist in mine. Any help welcome.
There is a way but it will cut the update from all drivers of all devices (along with the graphics card). To stop updates ONLY on the graphics card, the corresponding AMD utility must have some setting. Are you interested in a solution for all drivers?