See this article on how to stop a program from running automatically when Windows starts.

When you install third-party programs on your Windows operating system, some of them add their entries to the system boot so that they can start automatically once you sign in to your Windows account.
Sometimes these startup programs are necessary and you need them to run in the background, but there are times when you get bogged down with a bunch of useless and unnecessary programs, which start with Windows and keep running in the background. Running a lot of programs in the background is not good for your health and fitness speed of your computer. These programs constantly use your system resources and can make your computer very slow.
To overcome this issue, Windows allows users to manage their applications and programs running in the background using a variety of tools. You can enable / disable these programs so that only the required programs run at startup.
To manage programs at Windows startup, you can use utilities such as MSConfig, Task Manager etc.
All the tools listed above provide a list of all the programs that are activated at startup. But have you ever wondered, where do these tools retrieve this data? Or that the various programs finally leave their mark and can and do run when Windows starts?
Where is the list of all Windows startup programs?
Older users remember the Startup folder in the Windows main menu. This folder is still active in Windows 10 and any link you put there will automatically run every time you start Windows. This folder is located at:
%appdata%\Microsoft\Windows\Start Menu. Alternatively you can open a window to εξερεύνηση files and type shell:startup .
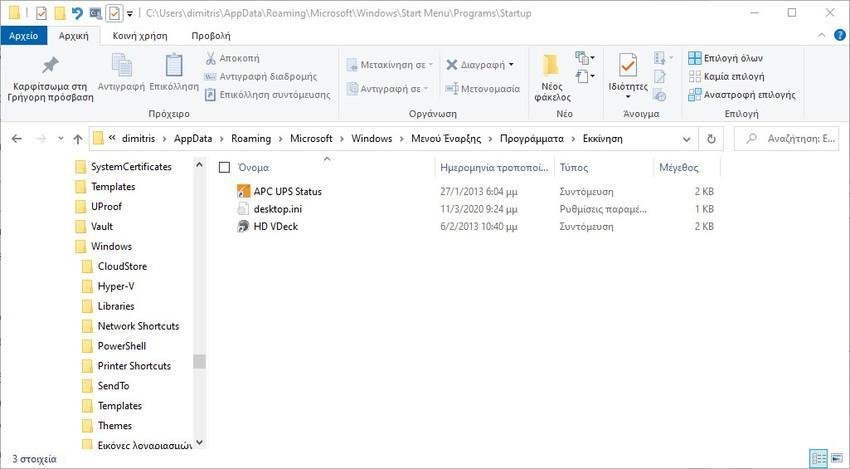
However, not all programs that run automatically when Windows starts are there. In fact there you will see very few of them. So where are the rest?
In fact, most startup entries are stored in the Windows registry, and all of these tools retrieve data from the registry. There are some keys in the Windows registry that contain the entries of all startup programs, and you can use these registry keys to add / remove entries from the list of Windows startup programs.
If you want to know what are the registry keys that store auto-start program entries, the following steps will help you:
1. Because you will disturb the registry, make a copy of it first. See relevant instructions here.
2. Press the “WIN + R” key combination to start the “Run” dialog box, then type regedit and press Enter. The Registry Editor will open.
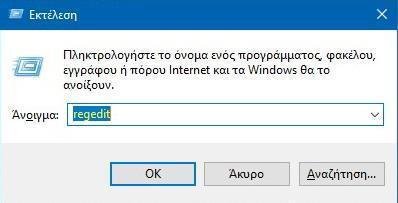
3. Now go to the following keys one by one:
HKEY_CURRENT_USER \ Software \ Microsoft \ Windows \ CurrentVersion \ Run HKEY_CURRENT_USER \ Software \ Microsoft \ Windows \ CurrentVersion \ RunOnce HKEY_LOCAL_MACHINE \ SOFTWARE \ Microsoft \ Windows \ CurrentVersion \ Run HKEY_LOCAL_MACHINE \ SOFTWARE \ SOFTWARE \ SOFTWARE Microsoft \ Windows \ CurrentVersion \ Run HKEY_LOCAL_MACHINE \ SOFTWARE \ WOW6432Node \ Microsoft \ Windows \ CurrentVersion \ RunOnce HKEY_USERS \ .DEFAULT \ Software \ Microsoft \ Windows \ CurrentVersion \ Run
4. When you go to the above keys, you will see string values that are in the right part of the window. These string values contain the startup program entries, as well as the full path of the executable program files (EXE).
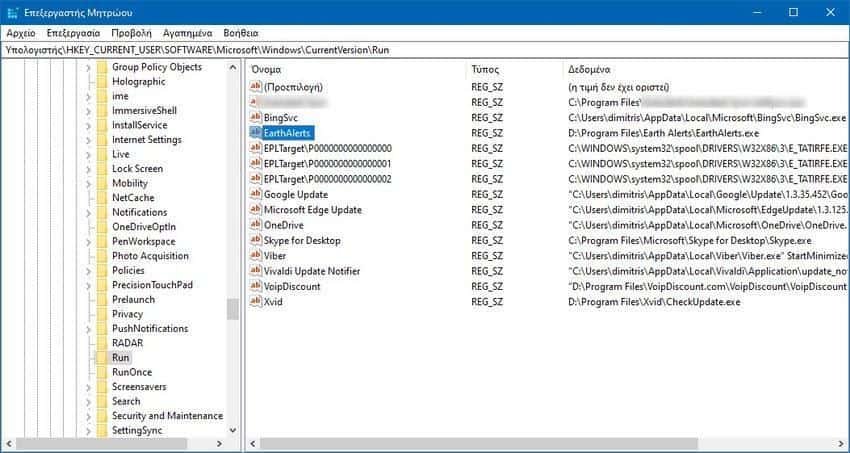
When a program is installed and needs to add its entry to the Windows startup, it creates an entry in the EXE executable file in any of the above registry keys.
Once a program creates its entry in the Registry Editor, tools such as MSConfig, the Task Manager, and the Windows Settings application begin to display the program in the startup list.
How to add or remove entries in the Windows startup list?
Although Windows allows users to enable / disable boot programs using various tools, they do not provide any way to completely remove an entry from the startup list. Sometimes we may want to completely delete a program from the startup list so that no one else can reactivate the program at startup.
To remove a program from the startup list, you just need to delete the string value from the above registry keys (or from the shell: startup folder, if it is there). Just go to the keys above, one by one, and when you find the required string value that contains the details of the program that you want to remove from the boot list, delete it. Once you delete the string value from the Registry Editor, it will be automatically removed from the list of boot programs.
Similarly, to add a new program to the startup list, go to any of the above registry keys. We suggest you use the first one. Now in the right part of the window, right-click on its empty area and select "Create -> String Value". Give any name to the string value. Double-click on it and in the "Value Data" field, enter the full path of the executable file (EXE) of the program you want to add to the boot. Use quotation marks if this path contains blank characters.
For example, if you want to add Skype to Windows startup, you need to enter "C: \ Program Files \ Microsoft \ Skype for Desktop \ Skype.exe" in the Value Data field.
This is. Once you add the new program entry to the Registry Editor, it will start appearing in the list of startup programs.
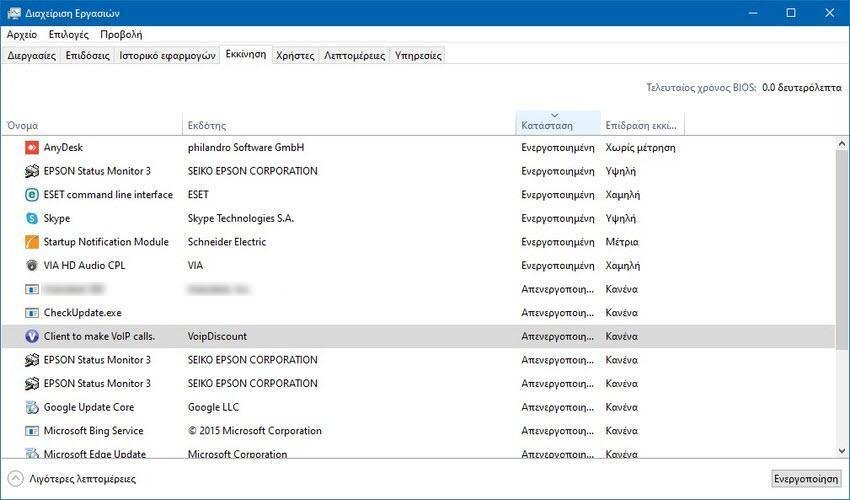
Therefore, you see that adding and removing programs at Windows startup is not a complicated task. You do not need to use additional third party software for this job. You can manually add / remove entries from the list of boot programs by modifying the Windows registry.
Advice: The Run and RunOnce keys trigger programs to run each time a user logs on. THE difference between the Run and RunOnce key is that everything in RunOnce is deleted by default before the task manager is executed.
You can prefix the string value name in RunOnce with an exclamation point (!) to defer deleting its value. Without the exclamation mark prefix, if n mode RunOnce fails, the associated program will not be prompted to run the next time you start the computer.
By default, these keys are ignored when the computer is started in safe mode. If an asterisk (*) is added to the name of the RunOnce string value, it will force the program to run even in safe mode.





