If you have a problem with your Windows 10 device battery, here are two ways you can find out which apps are consuming most of it.

Most Android smartphones and tablets offer several ways to find out which apps are draining your batteries. But Windows devices, until recently, didn't have this feature, and there was no easy way to find out which apps are consuming the most power on your laptops or tablets.
However, newer versions of Windows 10 have new features that change all that. There are now two ways you can find applications that consume your battery and therefore help you improve the life of your device before its next charge. See below how to find out which application draws the most power and drains your battery the most.
1. Using the Windows 10 Battery Settings
a. Start by opening the "Settings> System" application (Settings> System)
b. On the left side of the window, select Battery.
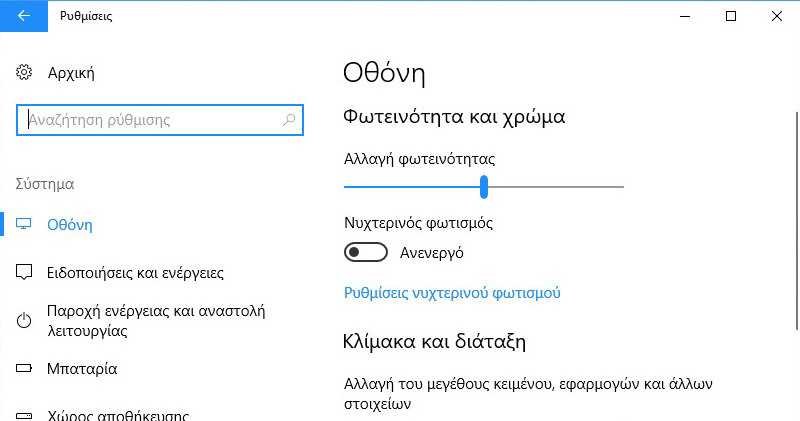
c. Then, on the right side of the window, in the "Overview" section, you should see a link titled "See which apps are affecting your battery life" (See which apps are affecting your battery life). Click on it.
d. A new page will open which, by default, displays "Battery usage per application" (Apps with usage) from the last 24 hours. For each of the listed applications, you can see on their right side the percentage of battery they used during the selected time frame.
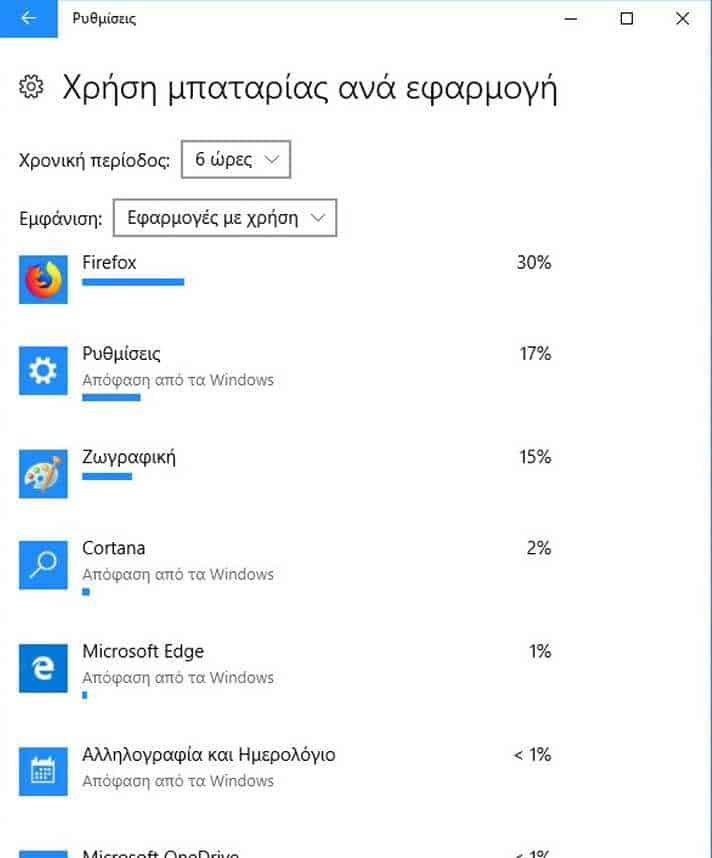
e. You can change the time period and set it to 6 hours, 24 hours or 1 week.
f. You can also configure the list of applications to display:
- "Apps with usage" displays only applications that consumed battery power during the selected time frame. If you do not see an application in this list, it means that the application did not use any action during this period.
- "All apps" displays all applications on your Windows 10 device, regardless of whether they consume battery power.
- The Always allowed apps option displays a list of apps that you've previously set to always be allowed to run, even in the background, even if you're not actively using them. You can set this option only for modern UI Windows apps, not for traditional Surface apps work.
In the list of applications, if you want more details about the battery usage of a particular application, click on it. When you do, Windows 10 shows you how much battery the app consumed when it was "in use" and how much battery power it needed when running in the background.

If the application you select is not a desktop application, then Windows 10 lets you control how it works in the background.
By default, Microsoft Store applications are set to "Allow Windows to decide when this application can run in the background" (Let Windows decide when this application can run in the background). This means that Windows can set this application to run in the background on its own only when free resources are available.
However, if you have applications that you want to always run in the background, whether or not your device has enough free resources, turn off this setting.
Note that with this setting, the applications you set to always run in the background can drain your battery faster, even if your device is not connected to an AC power source.
2. Using the Windows 10 Task Manager
The Task Manager offers another useful method to see which apps are draining your battery. However, it is different from what is on the Battery page of Settings. Task Manager is better if you want to get information about real-time energy usage. Let's see how it works:
a. Open Task Manager. A quick way to do this is to simultaneously press the Ctrl + Shift + Esc keys on your keyboard. Then, if Task Manager opens in its compact view, click or tap on button "More details" (More details) in the lower left corner.
b. Make sure you select the tab Processes . Next, on the right side of the Processes tab, you should see two columns called “Power Usage” and “Power Usage Trend.”
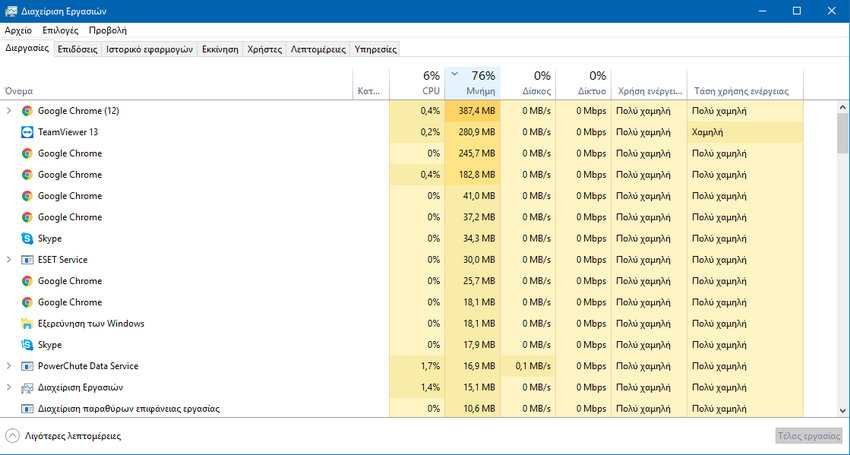
The "Energy Use" column shows you real-time information on how much electricity each process draws. Some applications can draw a lot of power, and these are the things to look out for to see if they drain your battery faster than others.
The "Energy Trend" gives you a general idea of how much energy consumption is expected to be used for each application.
Note that the Power Trend column collects power usage information in two minutes, so when you open Task Manager you have to wait two minutes to see it.





