You've probably tried to shut down Windows and it tells you that it's still open programs. The result is a few more clicks and the related irritation, since your work is not done immediately and quickly.
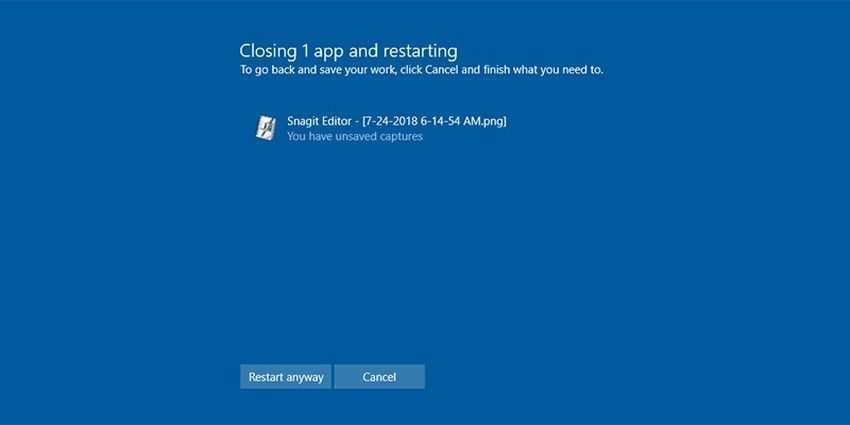
Generally, when you shut down or restart your system, Windows tries to close all applications automatically. However, when an application does something in the background or if there is any unsaved work, it may prevent Windows from closing. To shut down the system, you must click the “Shutdown Anyway” button. If you don't click the button within a specified time, Windows will cancel the shutdown action. This is mostly a good thing because it gives you a chance to save your work and close the application properly.
However, if there are some apps that abuse this feature or if you think you do not want applications that block the shutdown or restart process, you can force Windows to shut down all applications regardless of their status. In this article you will see how to do it.
Enable "AutoEndTasks" for the current user
If you want to stop applications from blocking or restarting your system for the current user, follow these steps. Note that any other user on your system will not be affected by the changes you make here. Also, since we're going to process Windows Resgistry, back up. It helps you restore the registry if something ugly happens.
1. To open the Windows Registry, simultaneously press the Win + R keys, and in the Run window that appears, write Regedit and press OK.
2. In the registry, go to the following location. If you are using Windows 10, copy and paste the path into the Editor Registry address bar and press Enter. You will be immediately transferred to the key.
HKEY_CURRENT_USER \control Panel\ Desktop
3. Now right-click on the right panel and select "Create" and then "String Value".
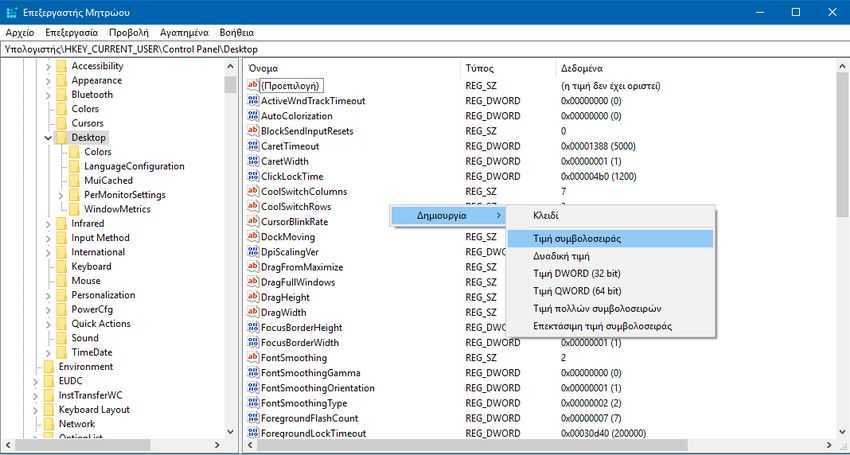
4. Name the string value as "AutoEndTasks".
5. Double-click the newly created value, type "1" in the "Value Data" field, and click the "OK" button to save the changes.
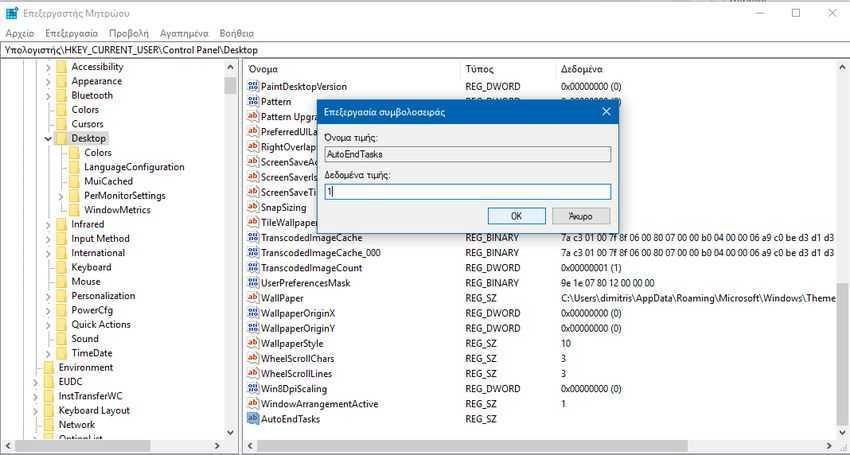
Restart your system for changes to take effect. After restarting, Windows will no longer allow applications to shut down the shutdown, reboot, or disconnect process.
If you want to reset Windows as it was, either delete the AutoEndTasks value or change the value data to "0."
Enable "AutoEndTasks" for all users
If you want to automatically close apps for all users when restarting or shutting down, you can also do this. However, since you are going to make changes for all users, you must have administrator rights.
1. Search for “regedit” from the menu Start, right-click on it and select “Run as administrator”. This will open the Registry Editor with administrator rights.
2. Now go to the following location:
HKEY_USERS \ .DEFAULT \ Control Panel \ Desktop
3. In the right pane, right-click and select "Create> String Value". Set the value to “AutoEndTasks” and press Enter to confirm the name.
4. After creating the value, double-click on it to open the "String Edit" window. Type "1" in the value data field and click "OK" to save the changes.
Restart your system. From now on, applications will not block the restart or shutdown process for any user on your system. To go back, change the value data to “0” or simply delete the AutoEndTasks value.





