Automatic execution or AutoPlay is a special feature of Windows 10 which allows the user to quickly select a desired action for various types of media that you have connected or previously connected to your computer.
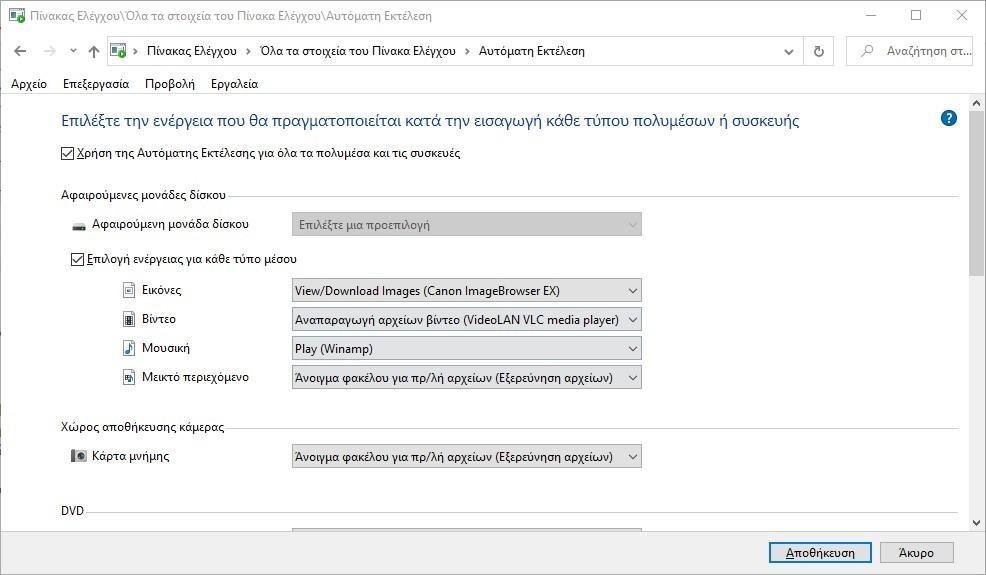
Essentially with autorun in Windows 10 you can set your operating system to open your favorite application projectionς εικόνων όταν τοποθετείτε έναν δίσκο με φωτογραφίες ή να εκκινεί αυτόματα μια εφαρμογή αναπαρtreatmentmedia file for the drive that contains media files.
You can go to automatic execution from Control Panel> Hardware & Sound> AutoPlay or from Settings> Devices> AutoPlay.
The above feature saves you time, as the required application starts automatically every time you connect your device or insert your disc.

After setting the autoplay settings to what you want, you may want to go one step further and want to back up your customizations to later restore them or transfer them to another user account or another Windows 10 computer. how can you do it.
Note: Because you're going to tease it register, we recommend you back it up first, just in case. See here how you can make this copy.
Step 1: Open Registry Editor and go to the following registry key.
HKEY_CURRENT_USER \ Software \ Microsoft \ Windows \ CurrentVersion \Explore\AutoplayHandlers\EventHandlersDefaultSelection
Step 2: Right click on the key AutoplayHandlers on the left and from the menu that will open select it Export.
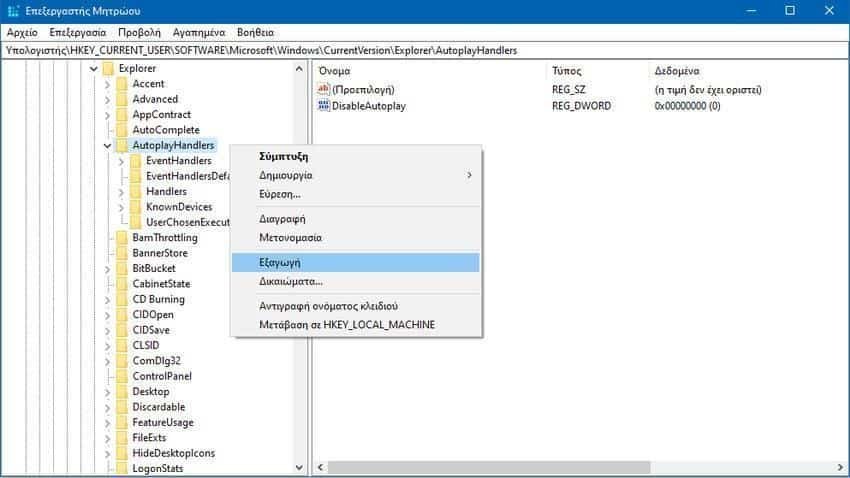
Step 3: Specify the file name to be exported to the registry key, as well as the save folder (if you do not like the default one) and press the "Save" button
Step 4: Now, go to the key
HKEY_CURRENT_USER \ Software \ Microsoft \ Windows \ CurrentVersion \ Explorer \ AutoplayHandlers \ UserChosenExecuteHandlers
Step 5: Right click on the folder UserChosenExecuteHandlers and select Export from the context menu.
Step 6: Give the * .REG file a name, change the storage folder (if desired) and press the "Save" button.
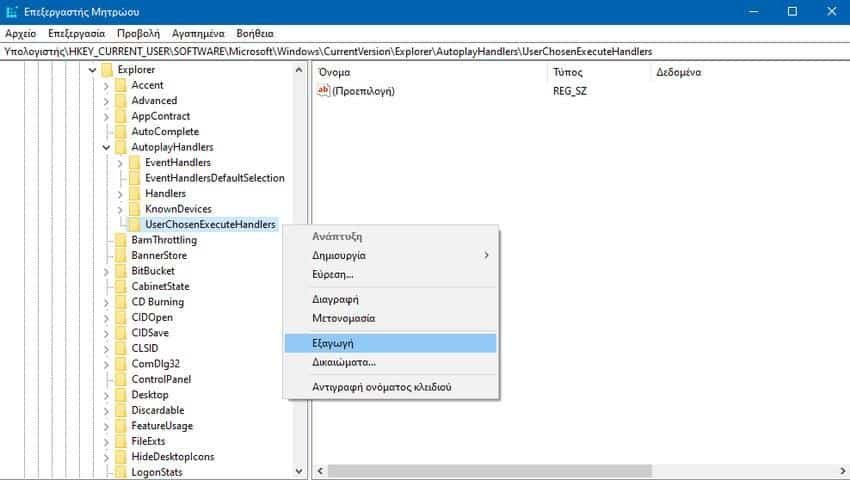
Now, let's look at how to reset AutoPlay preferences in Windows 10.
To restore the AutoPlay options from the backup you just created, using the instructions above, double-click the * .REG files to import them into the registry. Then log out and log in to your user account. Alternatively, you can restart Windows 10.
It is so simple.





