A blue screen of death (BSOD) is an error screen that appears when something goes terribly wrong with your Windows computer. Let's see why she is so famous and what to do if you see her.
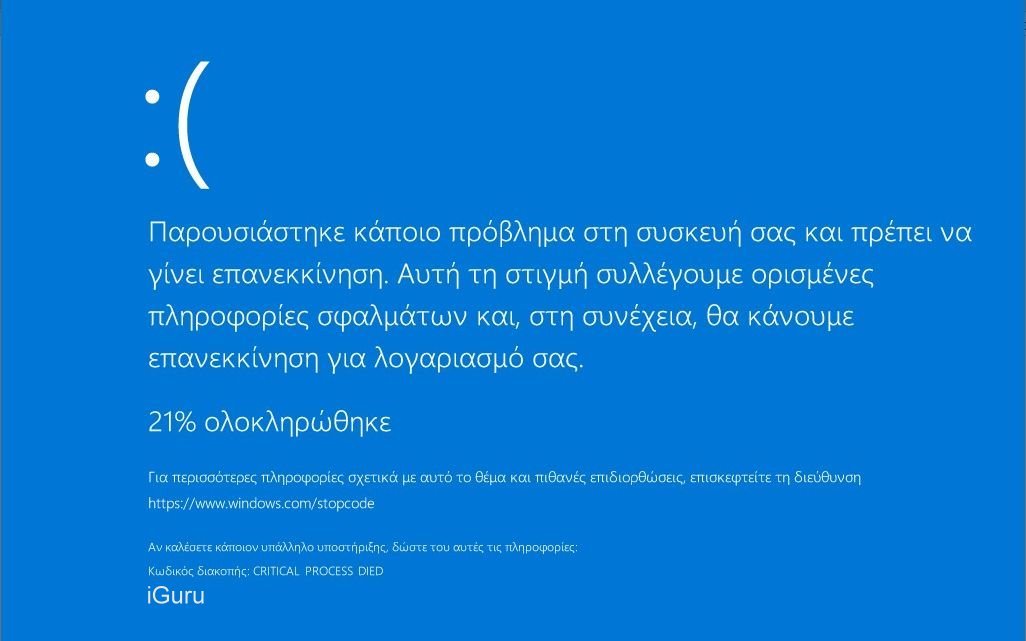
The blue screen of death or in English Blue Screen of Death (BSOD) is always an unwanted event. It occurs when Windows encounters a critical error, which it cannot overcome.
The problem can be caused by both hardware and software. Here are some common causes and how you can deal with BSOD problems.
What is the meaning of BSOD?
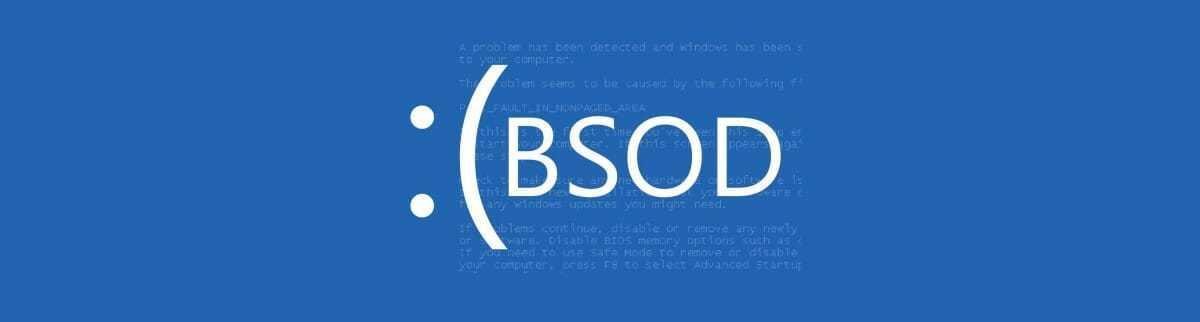
BSOD is short for Blue Screen of Death. The term "Blue Screen of Death" itself is a humorous expression of the fact that the blue error screen that appears is a telltale sign that your computer has a serious, even fatal, error.
The blue color on the error screen has been around for a long time and in almost all versions of Windows. Sta Windows 11 it has been replaced with the color black (and if you are an insider you will see it in green) but term blue remained.
The Blue Screen of Death has been a fundamental part of the Windows experience since the 90s, and everyone who owns a Windows PC has encountered a BSOD at one point or another.
What causes blue screens of death
Blue screens are generally caused by problems with both your computer's hardware and software. Sometimes, they can be due to issues with low-level software running in the Windows kernel or a serious bug in a driver.
Normal apps usually cannot cause blue screens. If an app crashes, it will do so without wreaking havoc on the OS as well system with her.
The blue screen occurs when Windows encounters a critical failure that causes it to crash and stop working.
The only thing Windows can do at that point is restart the computer. This can lead to data loss, as programs running at the time do not have a chance to save their data.
When a blue screen appears, Windows automatically creates a file “minidump” which contains information about the crash and saves it to your disk. You will find these files in c:/Windows/Minidump. In them you can see information about the crash and determine the cause of the blue screen.
Blue screens also look a little different depending on which version of Windows you're using. In Windows 10 and Windows 11, blue screens are pretty simple. You will see a frowny face emoji and the message “Your device has encountered a problem and needs to restart. We are currently collecting some error information and will then restart for you.”
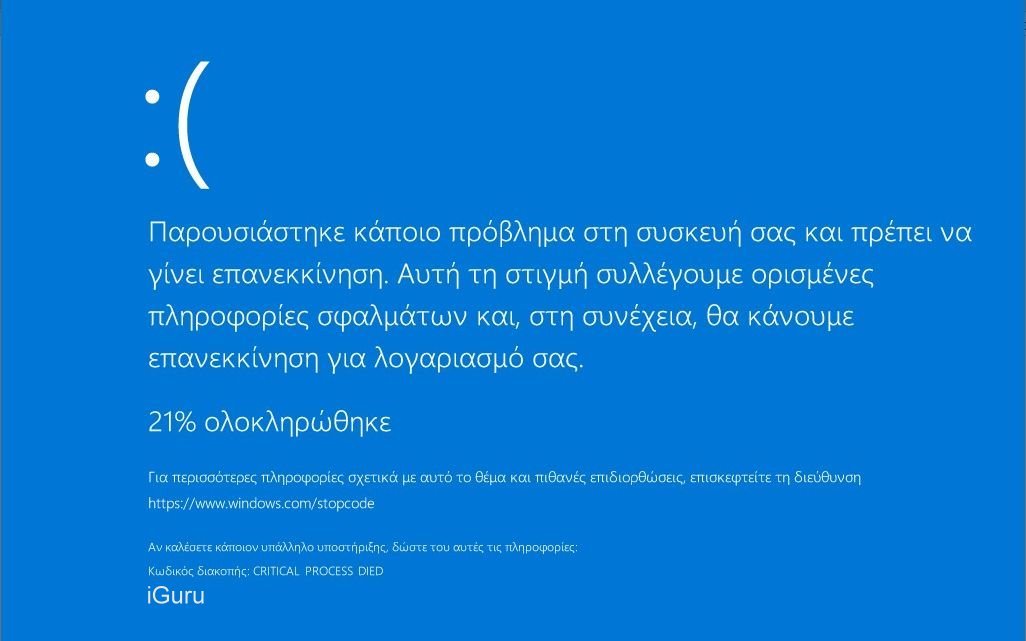
In Windows 7 and earlier versions, the blue screen was more like a terminal screen, displaying all kinds of information. The blue screen starts with “A problem has been detected and Windows has shut down to prevent damage to your computer”.
If you have Windows 10 and want to see the blue screen of death on your machine, do the following:
- Save all your work because once the bsod appears your computer will automatically restart
- Open a Command Prompt window with administrative privileges.
- There give the command “
taskkill /im svchost.exe /f" - You will see your computer crash, show you a bsod with the message critical process died, and then reboot.
Don't be afraid that you spoiled him. There will be no problem. Once it reboots everything will work normally.
Specify whether Windows will restart when a BSOD occurs
By default, Windows automatically restarts the computer whenever it displays a blue screen of death.
If you want more time to see the details of the blue screen, you can disable automatic restarts.
In Windows 10 and Windows 11, you can go to Settings > System > About > Advanced system settings.
In the new window make sure you are in the Advanced tab and in the Startup and Recovery section.
There click on “Settings”. Uncheck “Automatic restart” under “System failure” and then click “OK”.
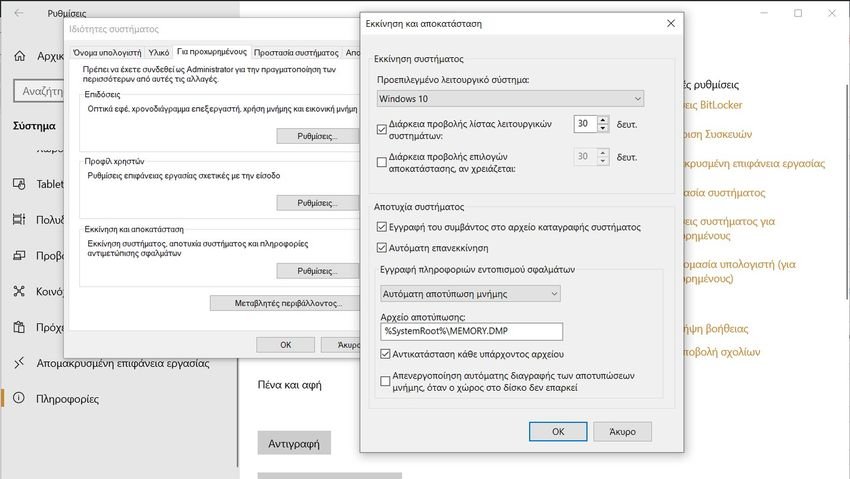
View BSOD information
Η free BlueScreenView application by NirSoft offers an easy way to view blue screen information that you may not have time to see. It works by displaying information contained in these minidump files that are created during BSODs.
This information is also available at program Windows Event Viewer, where blue screen messages are interspersed between application errors and other system log messages. So Nirsoft's BlueScreenView offers an easier way to view BSOD information than Event Viewer.
Another way to read the minidump files is the program Windbg preview of Microsoft. Go to the Microsoft Store on your computer, there search for the Windbg preview app and install it.
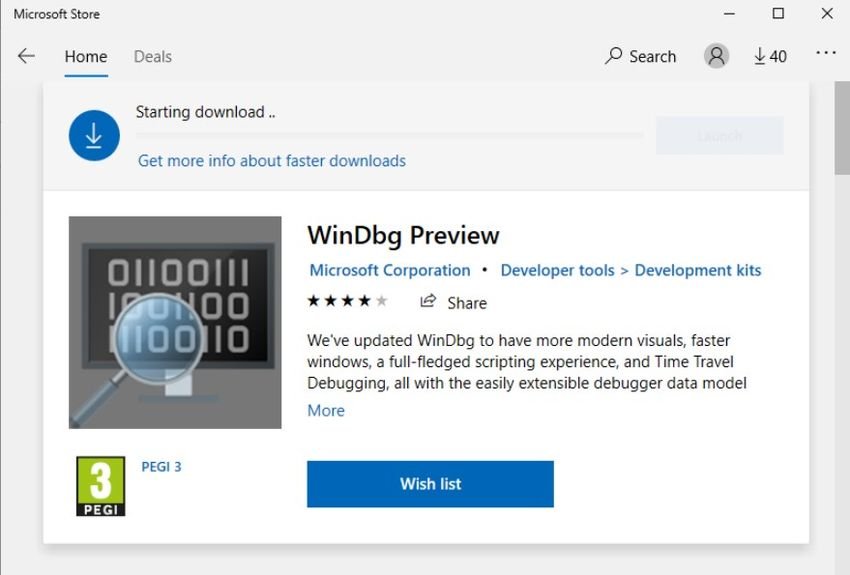
Once installed run the program with administrator rights, and in the program window click on File > Open dump file.
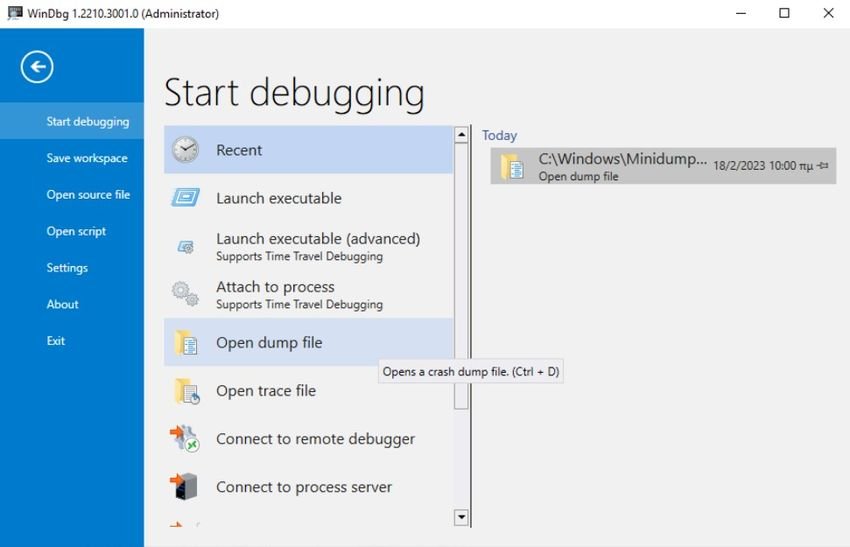
Browse for the minidump file (located in c:/windows/minidump) select it and click the Open button.
The file will open, and in the Command window you will see a report of it. There look for the text “For analysis for this file, run !analyze -v”. Click on ! analyze -v.
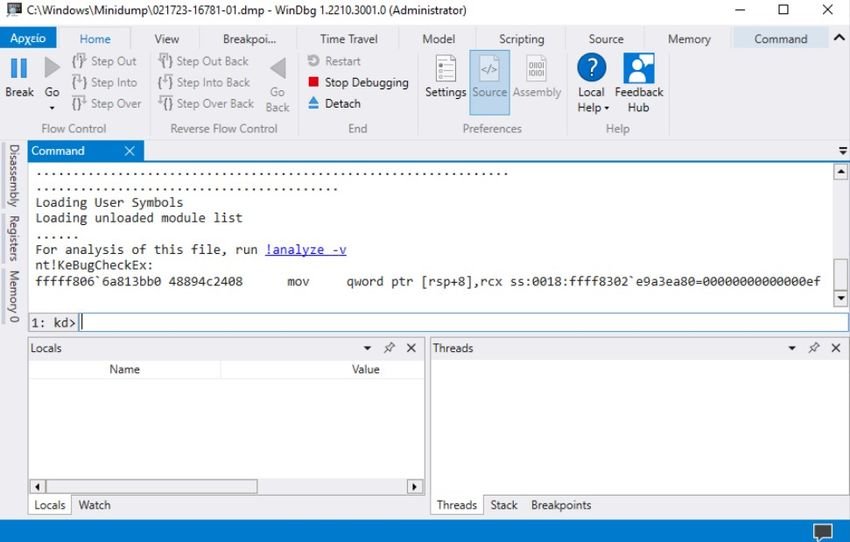
Be patient while it analyzes it, then look for what it says under Bugcheck Analysis.
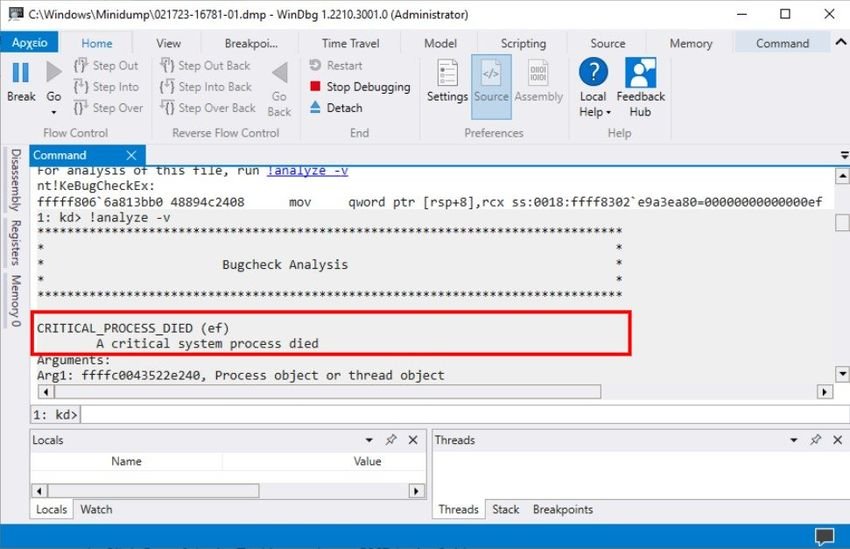
There you will see the same message as the blue screen of death when it was displayed on your screen.
BSOD troubleshooting
In Windows, you can deal with blue screen information using the Action Center. In Windows 10 and Windows 11, go to Control Panel > Systems and Security > Security and Maintenance. In Windows 7, go to Control Panel > System and Security.
In the "Maintenance" section, you will be able to check for solutions to existing problems.
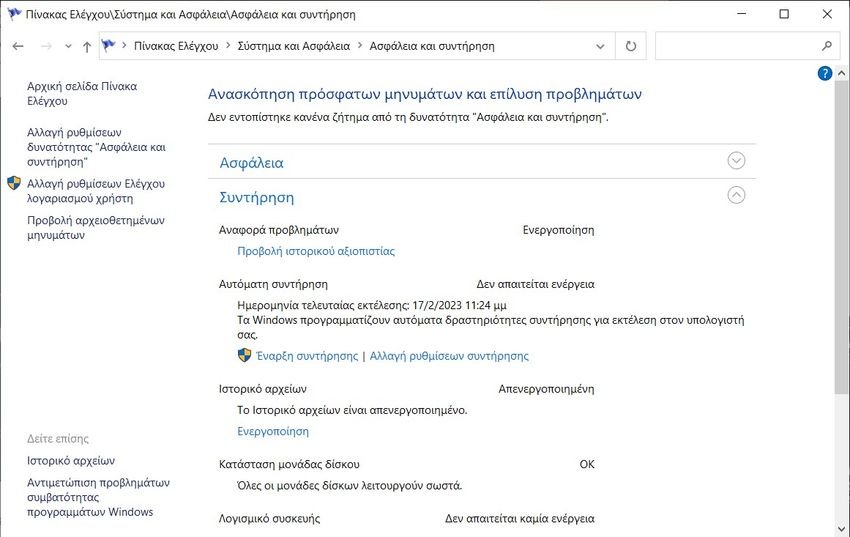
There click on “View reliability history”.
Windows 10 and Windows 11 actually perform this troubleshooting step automatically when your computer restarts after a BSOD. However, it might be worth it visit the Action Center to see if there are more details or additional troubleshooting steps.
If Windows can't fix the problem on its own, your best bet for dealing with it is to look for the solution on the web. Look online for what the blue screen or minidump file is telling you about the particular error (see above how to read minidump files).
More generally, on the blue screen you may see a “Stop Error” code number that looks like “0x00000024”.
Alternatively, you may see an error in text such as “Driver_IRQL_not_less_or_equal”, or “MEMORY_MANAGEMENT” or “DPC_WATCHDOG_VIOLATION.”
Either way, a quick search for the exact error will likely yield good results. In fact, Windows 10 and Windows 11 often suggest directly on the blue screen to search for the error.
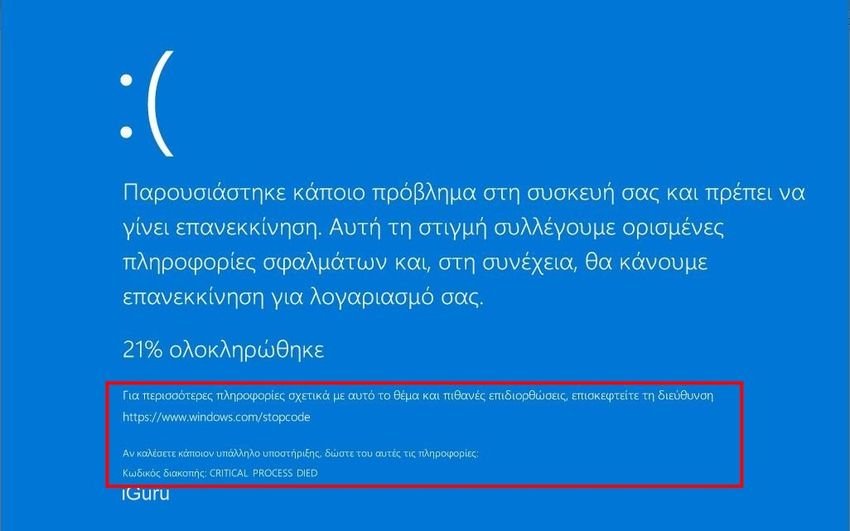
If you are having trouble finding good advice to solve your problem, don't worry. BSODs can have a variety of root causes. Here are some additional tips that may help you deal with a lot of blue screens:
-
Using System Restore: If your system recently started showing blue screens, use System Restore to restore the system software to a previous state. If that works, you'll know it's probably a software problem.
-
Scan for Malware: Malware that has penetrated deep into the Windows kernel can cause system instability. Scan your computer for malware to make sure you have a clean computer.
-
Install updated drivers: An incorrectly installed driver or a buggy driver can lead to a crash. Download the latest drivers for your computer hardware from its manufacturer's website only and install them — this can fix BSODs caused by driver problems.
-
Boot into safe mode: If your computer shows a blue screen every time you turn it on, try booting into safe mode. In safe mode, Windows loads only essential drivers. If a driver you installed is causing a Windows blue screen, it shouldn't be doing so in safe mode. You can work to fix the problem from safe mode.
-
Check for hardware problems: Blue screens can be caused by faulty hardware in your computer. Try checking your computer's memory for errors and check it temperature to make sure it doesn't overheat. If that fails, you may need to try other hardware or hire a professional to do it for you.
-
Reinstalling Windows: Restoring Windows, or a clean install, is a final and final option. It will wipe out your existing system software, replacing it with a new Windows system. If your computer continues to blue screen after this, you probably have a hardware problem.
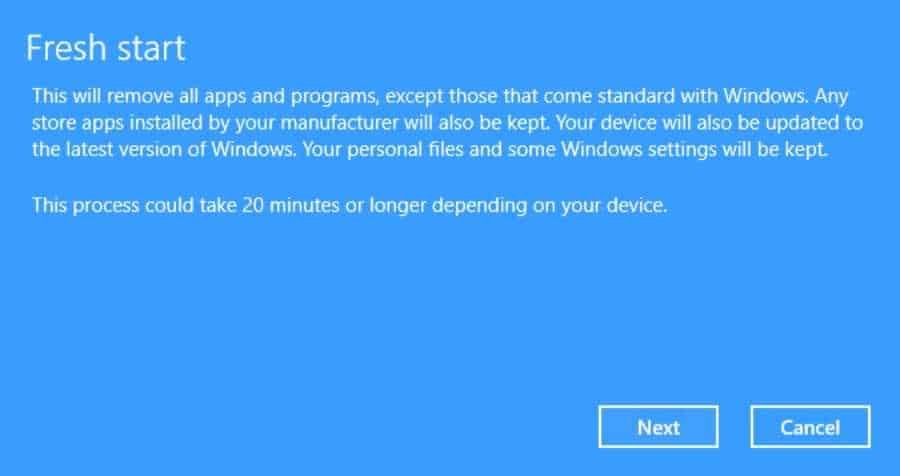
Collectively
A computer in proper working order should not show blue screens at all, but no software or hardware is perfect.
Even a properly functioning computer can show a blue screen on rare occasions for no apparent reason, possibly as a result of rare driver errors or hardware problems.
If your computer regularly shows you a blue screen, you have a serious problem. If you experience a blue screen once every two years, don't worry.





