See this article on how to use Audacity to play a sound or song upside down.

Ever wondered what it's like to listen to a song backwards? Want to know how your favorite track sounds if you reverse it? Perhaps you have also heard of hidden messages that are only heard if something is played backwards. Whatever the reason, see how you can actually do it free.
You will not need anything more than your free open source Audacity program we recently introduced in version 3.0.3. The following test was performed on a Windows 10 PC.
Step 1. Install Audacity
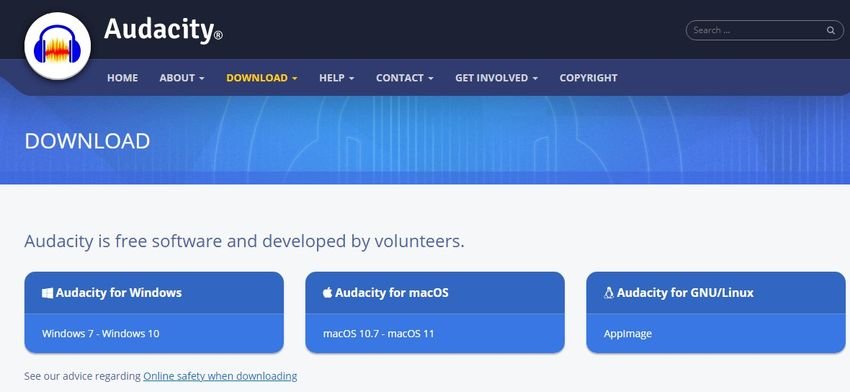
Go to the official Audacity website and download the program according to your operating system. The file is not large, around 34MB.
The program fully supports Greek, although in various terminology we have become accustomed to English terminology and it was easier for us to understand what a command means when it was rendered in English than in Greek (especially in effects).
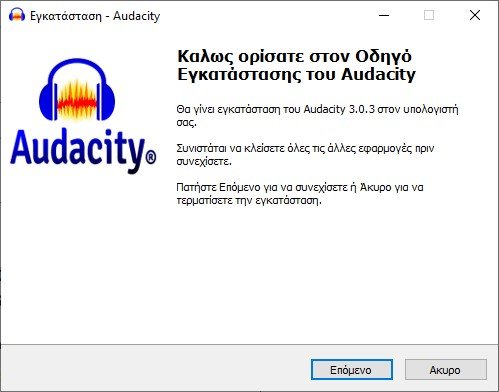
The installation does not take long and can be done on any disk or folder you want.
Step 2. Run Audacity.
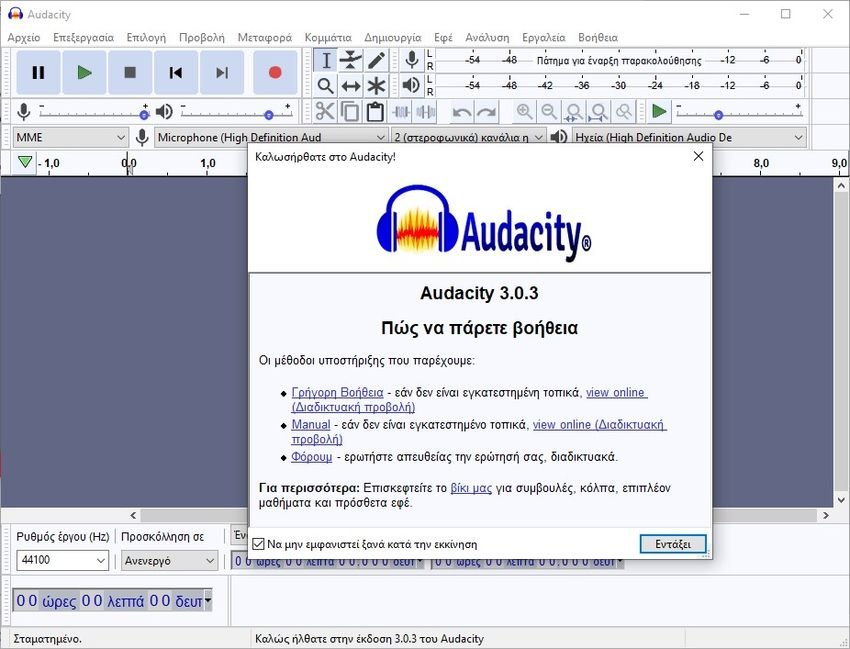
After installing Audacity on your computer, start it and you will see a welcome message. You can close it by checking "Do not reappear at startup" so that it does not bother you.
Step 3. Enter a song.
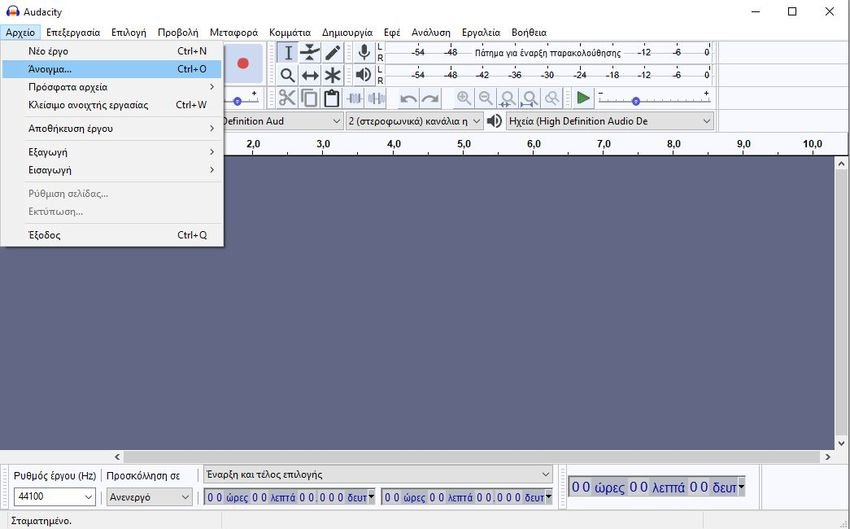
Open the File menu in the upper left corner, then click or click Open.
Browse your computer or device to find the song you want to listen to upside down. When you find it, select it and click or click Open.
The song will be uploaded to Audacity.
Step 4. Choose your song.
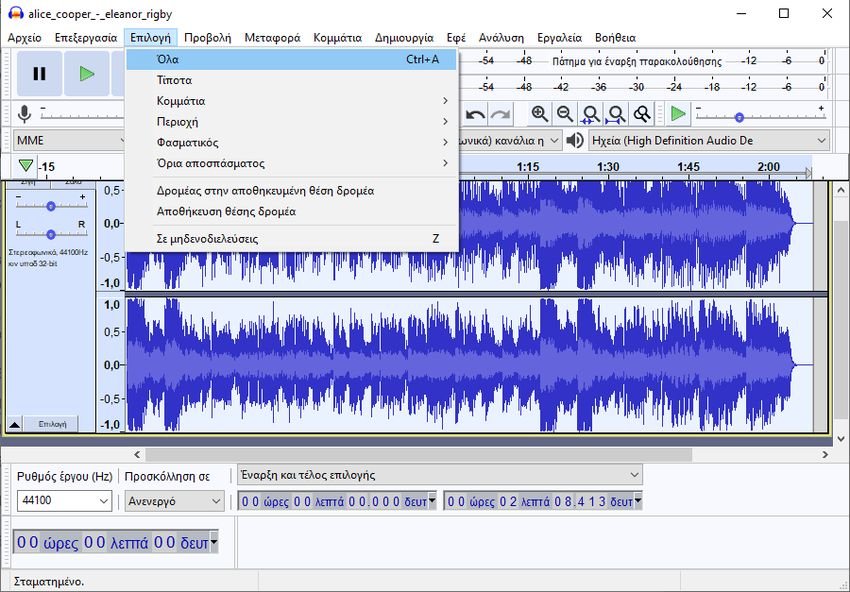
Open the Selection menu in the upper left corner, then click "All" to select the entire song.
Step 5. Give the inversion command
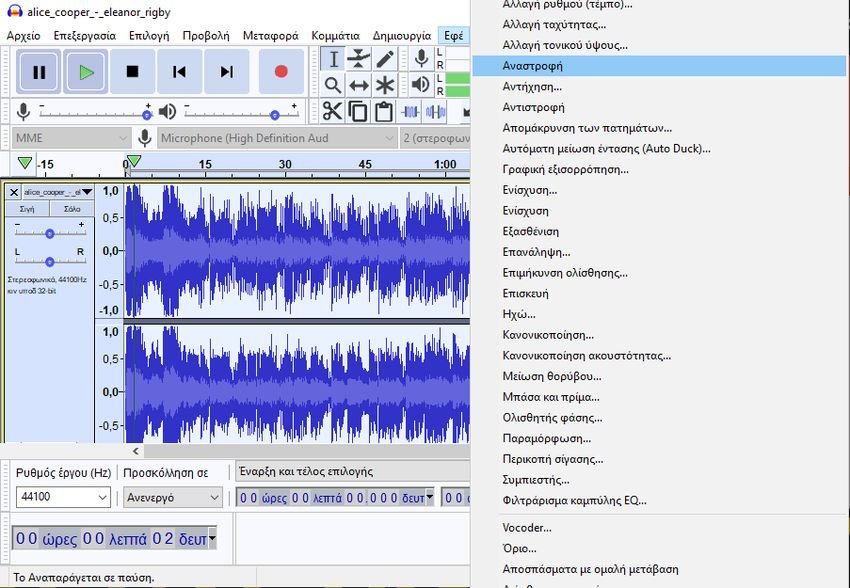
Once the entire track is selected, open the Effects menu from the main menu and look for the Invert option. Click on it. Pay attention not to the Inversion but to the Inversion.
Step 6. Listen to your song upside down

When Audacity completes the song reversal, you can listen to it. Use the play controls from the top left of the window and play in Play.
If you like the result, you can save the reverse song. All you have to do is go to File> Export> Export as mp3 (or whatever format you want).
As you saw Audicity except του ότι είναι ένα δωρεάν, ανοικτού κώδικα πρόγραμμα, έχει πολλές δυνατότητες και δεν έχει τίποτα να ζηλέψει από τα μεγάλα και ακριβά προγράμματα processingς sound. Is it worth having on your computer?





