When you open Task Manager on your computer after it is installed Google Chrome and opening some web pages, you'll notice that Chrome uses one process per tab you have open in the program browsing, plus another for the browser core, as well as one for the eht GPU (graphics processing unit, or unit graphics processing).
If you do not open hundreds of tabs in your browser, you do not have to worry, but if you are like me that I run too many tabs at the same time (100 or even more), you have to do something.
Opening so many tabs naturally depends on the installed RAM you have, and it can affect your system performance.
Tip: you can open from line addresses the:
chrome: // memory-redirect
to display all memory information.
There you will find every tab you have opened, and the process ID. You can use this information to find the process (PID) you are interested in from Windows Task Manager.
 Chrome by default starts every websiteσελίδα which you open with a separate process. For example, we opened five pages of iGuRu.gr in different tabs and we have five chrome.exe processes.
Chrome by default starts every websiteσελίδα which you open with a separate process. For example, we opened five pages of iGuRu.gr in different tabs and we have five chrome.exe processes.
You can change the way that Chrôme manages the processes by running the parameter -Process-per-site. If you do, Chrôme will start with a single process the web pages you open. The five pages of iGuRu.gr, for example, will run under the same procedure instead of using five different processes. This will save you plenty of RAM.
To use the parameter you just need to attach it to the Chrome shortcut. Right-click the shortcut you are using to start Chrome and select Properties. If the shortcut is on the taskbar, right-click the program name a second time when the jumplist opens.
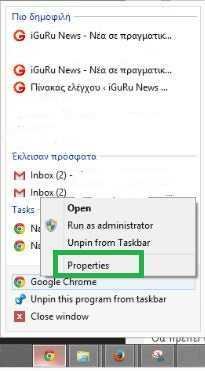
Locate the goal field to attach the parameter to the end. Make sure there is a space between chrome.exe and the -process parameter. In the system we tested the parameter, the full line looks like this:
C: \ Program Files (x86) \ Google \ Chrome \ Application \ chrome.exe - process-per-site
If along with the parameter -Process-per-site you also want to disable plugins, add the relevant parameter (-Disable-plugins) as in the example below
C: \ Program Files (x86) \ Google \ Chrome \ Application \ chrome.exe - disable-plugins -process-per-site
You will have to restart Google Chrôme to implement the changes. If you notice problems, you can remove the parameter from the shortcut and everything will be as it was before.






