If you have multiple screens or an external display device, you can configure the corresponding built-in feature of Windows 10 to change the active screen and how to share your current desktop. 
The feature called View allows the user to customize his system into one of four options: only the main screen, play on one additional screen, expand on all screens, or use only the second screen. Below we will see how to set it up:
The Feature of Display in Windows 10 offers the following functions:
Only on his screen computer
Only the main screen is turned on. All other connected screens will be inactive. Once you connect a wireless projector, this option changes its name to disconnect.
Reproduction
Plays the main screen on the second screen.
Extension
Your desktop will be extended to all the screens you've connected.
Only on the second screen
The main screen will be disabled. Use this option only to go to an external display.
You can choose the most suitable method to access the mode of View in Windows 10.
1. Easily and quickly with the Energy Center
The Action Center in Windows 10 is a special window that maintains various types of notifications and provides quick access to useful actions that can be performed with one click. By default, it has a quick action button called "View".
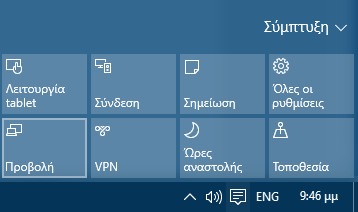
Click to select the desired function:
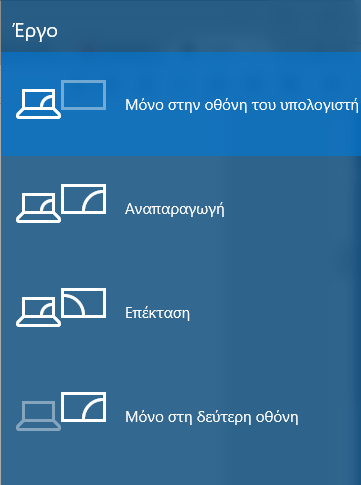
2. Using the application Settings as follows:
Open the Settings app
Go to System -> Display
To the right, and if you have a screen in addition to the center, you will see the option for multiple screens. You can set the appropriate option from the drop-down menu.
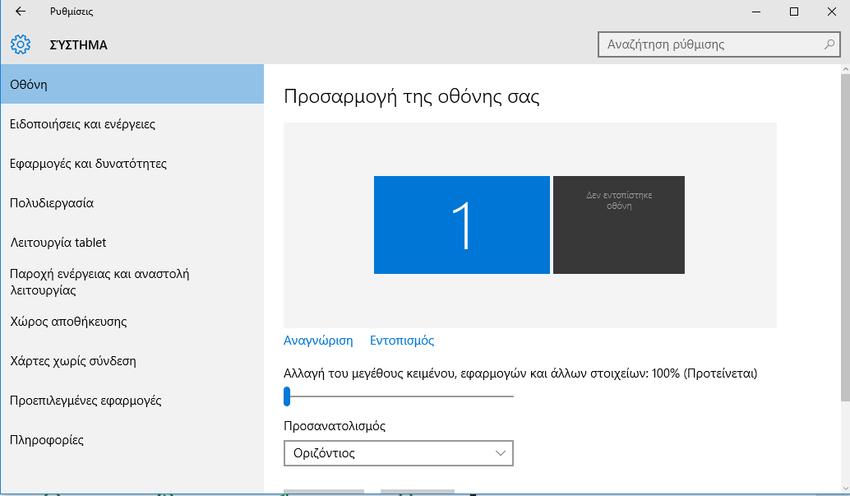
3. Using the DisplaySwitch.exe application
The built-in Windows utility, DisplaySwitch.exe, lets you specify which screen and how to use it. The application is in the C: \ Windows \ System32 folder.
You can use it through the line orders, and create a shortcut for each of the available functions. Tip: You can try these options from the Run dialog box. Open it by pressing the Win + R keys at the same time and type the following command in the Run window.
DisplaySwitch.exe / internal
The internal switch indicates that your PC only uses the main screen.
DisplaySwitch.exe / external
Use this command to only go to an external display.
DisplaySwitch.exe / clone
Plays on the secondary display that it shows the main screen.
DisplaySwitch.exe / extend
Extends your desktop to the secondary screen.
You can get the above commands and create four shortcuts, one for each command.
Name them as you like and set the desired icon for each one.
4. Using hotkeys
In Windows 10, a shortcut key is available to immediately change the View mode. At the same time, press the Win + P (Greek or English) keys. This will immediately open the View Center of Action.





