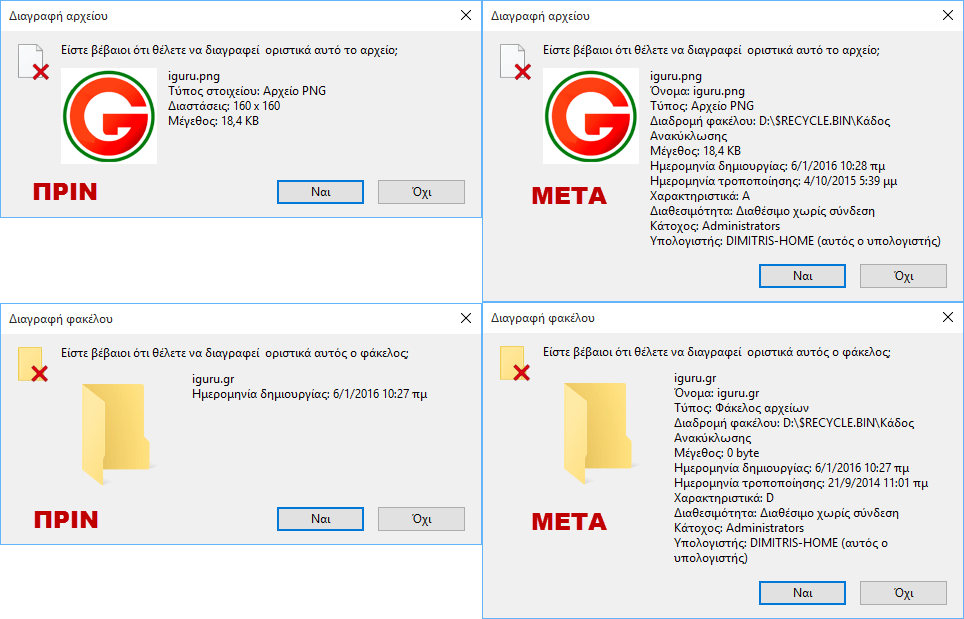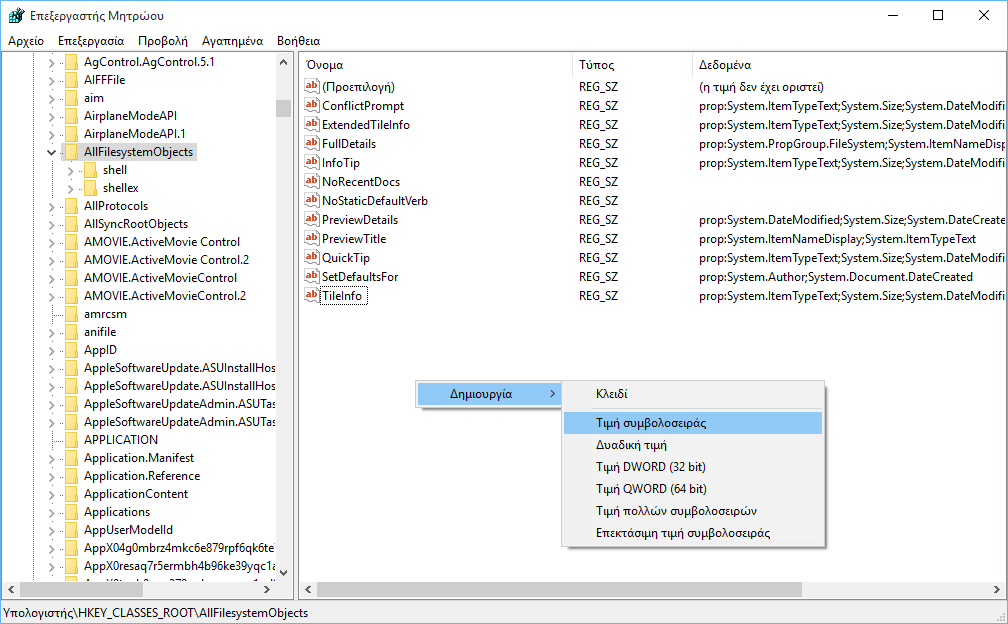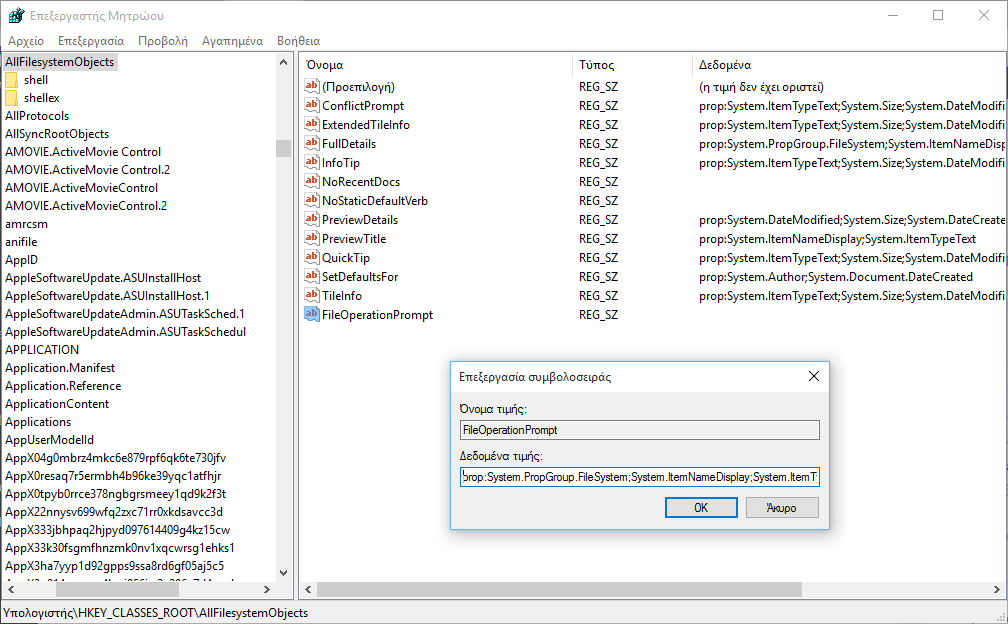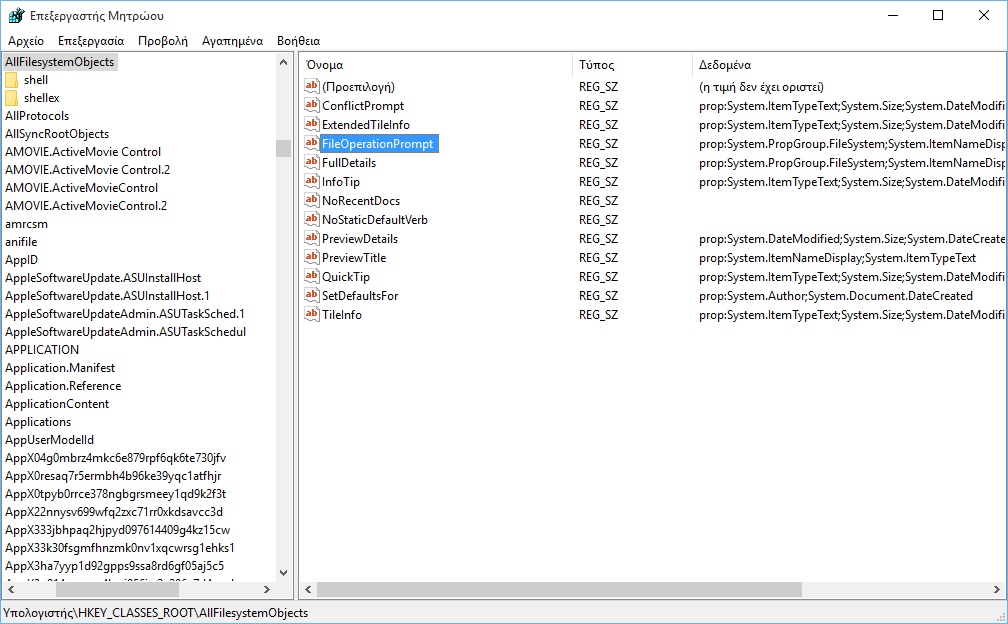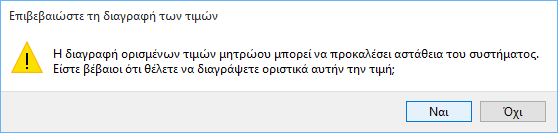When you open the trash and start and permanently delete them archives or the folders inside it, the delete confirmation dialog shows you basic information (metadata) such as file or folder name, creation date, file type, modification date, but some other information that varies with each file type .
The prop value is responsible for showing you these metadata and can be configured for exactly what the debug confirmation dialog will show either for files or for folders. Our example does not apply when you do delete with just one click on more than one of the contents of the bucket. The Delete Confirmation dialog box appears only when you request the permanent deletion of a single file or folder while you are in the trash.
This article will show you how to customize the delete confirmation dialog so you can see additional details of the files and folders to be permanently deleted. You need to run Windows Vista, Windows 7, Windows 8, or Windows 10. You should log in as an administrator to be able to perform the following actions.
First of all, you will better understand what the differences are in the dialog windows when we ask for the permanent deletion of a file/folder, see the picture at the beginning of this article.
The metadata that will be displayed on the corresponding Windows windows is done through the registry. Let's see how.
A. Open Registry Editor. To do this press the Win + R keys at the same time and in the Execution window that will appear type the word regedit. Press OK to enter. If you are asked to confirm the changes you are going to make from "User Account Control (UAC)", confirm by pressing YES
B. In the registry go to: HKEY_CLASSES_ROOT \ AllFilesystemObjects . From now on, follow the corresponding route according to what you want to do. Go to either step C1 or step C2.
G1. Show all details in the dialog box
1. In the right pane of the AllFilesystemObjects key, double-click the string value FileOperationPrompt to modify it. (See image below). If you do not have the FileOperationPrompt string value (which is very likely as it does not exist by default), then you need to create it. To do this, right-click on an empty spot in the right pane, navigate to "Create> String Value", rename the new string from "New Value # 1" to "FileOperationPrompt" and press Enter.
2. After you have double-clicked on the name of the new string (according to step 1) write in the field "Value data" of the window that will appear the word prop: and after the values you want to appear. For each value you put in front the word System and a dot. The order in which you write them is also the order in which they will appear. Use the symbol? to distinguish them from each other. See the link here is a complete list with all the prices you can have or just copy / paste the following:
prop:System.PropGroup.FileSystem; System.ItemNameDisplay; System.ItemTypeText; System.ItemFolderPathDisplay; System.Size; System.DateCreated; System.DateModified; System.FileAttributes; System.OfflineAvailability; System.OfflineStatus; System.SharedWith; System.FileOwner; System.ComputerName
3. Click OK to save your changes and then just close the registry editor. That's it. All you have to do is open the trash and tell a item that is there to delete it. You will see the difference in the confirmation window of the deletion.
C2. Display of default details in the dialog box
1. In the right pane of the AllFilesystemObjects key, right-click the FileOperationPrompt string value. Click "Delete"
2. In the "Confirm deletion confirmation" window that will appear, click YES to confirm. Quit Registry Editor. That's it. This string value does not exist by default, so Windows will return to the default values.