See how you can use eight basic commands in the Windows Command Prompt to manage your wireless network.

You can use the command prompt to control your Wi-Fi network. To see who is online, who are searching the internet, but also to face various problems that may arise.
All this with eight basic commands. And if you have never used the command line, do not worry. Using it is as simple as typing the commands you will see below.
1.Ping
"Ping" (pronounced ping) is one of the most basic but useful network commands in Command Prompt. It lets you know if your computer can reach a destination IP address or domain name and, if so, how long it takes for the data to travel there and back again.
It basically shows you if you can see a point on the internet or on your local network and practically if you are connected somewhere.
Sample of use and output:
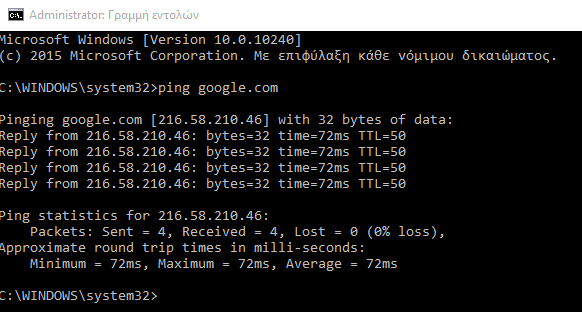
The command works by sending multiple packets of data and seeing how many of them return. If any of them do not return, it will tell you "Lost =". Losing packages leads to poor performance in games and steaming, and this is a great way to test.
By default, it sends 4 packets, each of which waits 4 seconds before it expires. You can increase the number of packages as follows:
ping www.google.com -n 10
And you can increase the duration of the time limit as follows (the value is in milliseconds):
ping www.google.com -w 6000
2. Tracert
"Tracert" (pronounced tri-er-ti) means Trace Route, ie "path detection". And like "ping", it sends a packet data as a way to troubleshoot any network connection problems you may have, but it also monitors the packet path as it switches from server to server.
Sample of use:
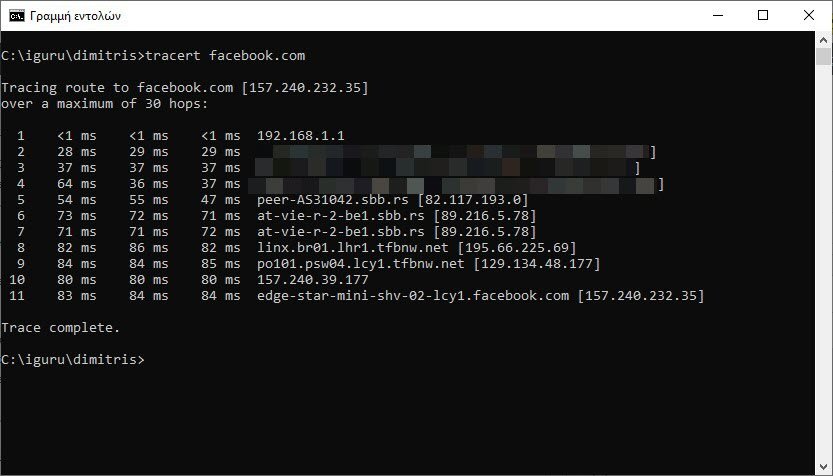
The command outputs a summary, showing one line for each hop that includes the delay between you and the particular server it's on at any given time. Additionally it shows the IP address of this server (plus the domain name if it is available).
Why do you see three latency readings per jump? The tracert network command sends three packets per switch to cover packet loss or slowdown. Just remember that none represent real latency. It is best practice to find the average of the three delays.
3. Pathing
"Pathping" (pronounced pat-ping) is similar to "tracert", only it is more informative and takes much longer to execute. After sending packets from you to a given destination, it analyzes the route followed and calculates the packet loss per bounce.
Sample of use and output:
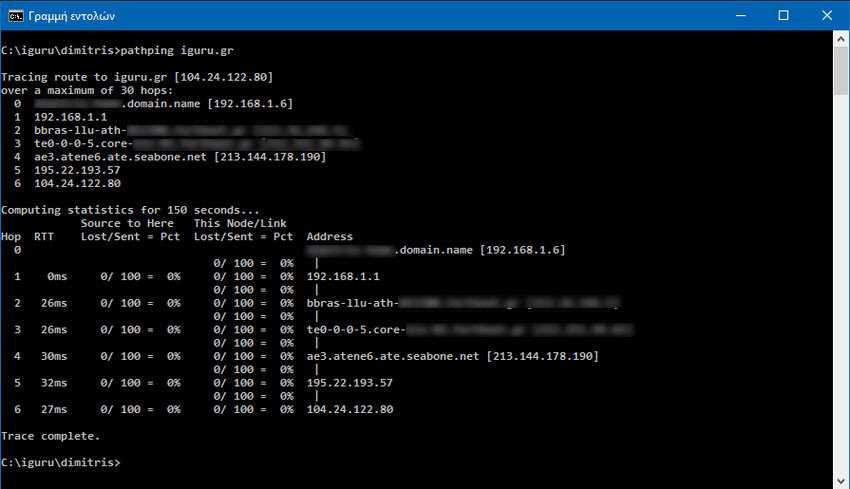
4. Ipconfig
"Ipconfig" (pronounced i-ping-config) often appears as the most widely used network command in Windows. Not only is it useful for the information it provides, but you can also combine it with some switches to perform certain tasks.
Sample of use and output:
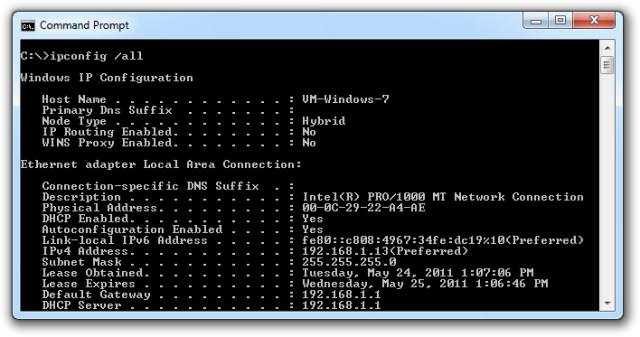
The default output shows each network adapter you have on your system and how to resolve them. Its details IPv4 address (IPv4 address) and Default Gateway (default gateway) in the sections Wireless LAN adapter and Ethenet Adapter are the most important things to know.
Use this switch to see the DNS cache:
ipconfig /displayDNS
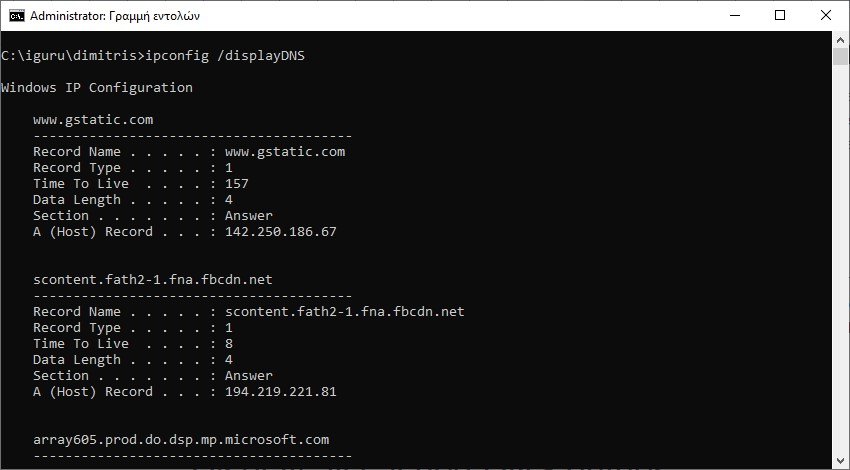
and this switch to clear the DNS cache:
ipconfig /flushdns
Rinsing DNS cache can help when your internet is running, but a specific site or server is not accessible for some reason (eg pinging a site expires and does not load).
5. getmac
Each IEEE 802 compliant device has a unique MAC (Media Access Control) address. The manufacturer assigns MAC addresses and stores them in the device hardware. Some people use MAC addresses to restrict which devices can connect to the network.
Sample of use and output:
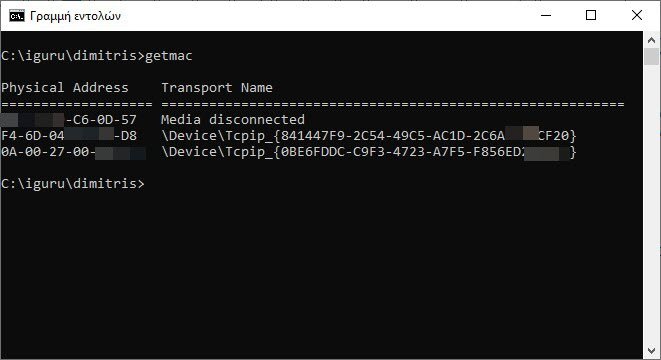
With the Getmac command (pronounced get-mac) you can see more than one MAC address depending on how many network adapters are in your system. For example, Wi-Fi and Ethernet connections will have separate MAC addresses.
6. Nslookup
"Nslookup" (pronounced en-es-lockup) means Name Server Lookup (Search for a server name). It has a lot of power, but most users will not need that power. For normal people like you and me, its main use is to find the IP address behind a specific domain name.
Sample of use and output:
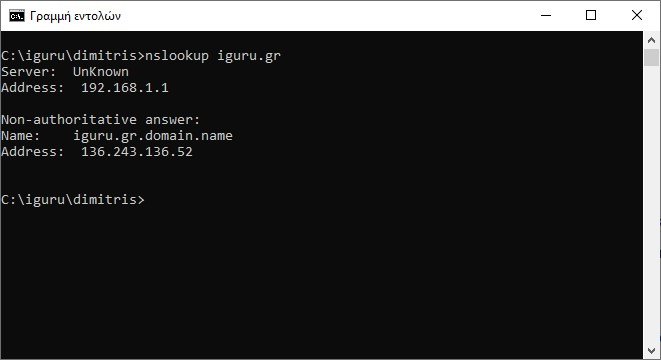
Note that some domain names are not associated with a single IP address, which means that you may receive different IP addresses each time you run the command. This is normal for larger sites because they distribute their workload across many different machines.
If you want to convert an IP address to a domain name, just enter it in your browser and see where it leads. However, not all IP addresses lead to domain names, and many IP addresses are not accessible through the web. That is, if you put the IP of our example 136.243.136.52 in a browser you will not get iguru.gr.
7. netstat
"Netstat" (pronounced netstat) is a tool for network statistics, diagnostics and analysis. It's powerful and complex, but it can also be quite simple if you ignore the advanced aspects you do not need to know (assuming you do not run a huge business or the campus network, for example).
Sample of use and output:
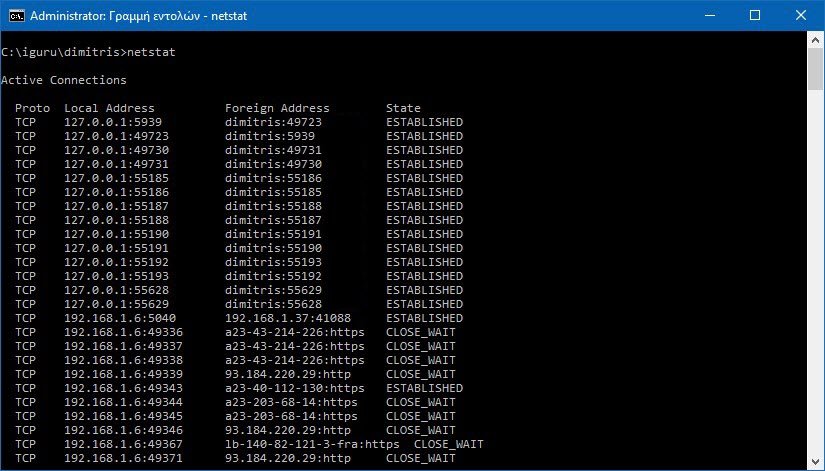
By default, the command displays all "active connections" in your system, whether these connections are LAN (LAN) or over the Internet. An active connection does not mean that data is being moved. It can simply mean a port that is open and ready to accept a connection.
Indeed, "netstat" is useful to regular users for its ability to display port information, and this can be useful when you need to forward ports.
But the command also has about twelve switches that change the type of information that is displayed, such as the -r switch that displays a routing table.
Ή the dual switch -se that displays the statistics for incoming and outgoing network packets and at the same time categorizes the networks with available UDP, TCP, ICMP, IPv4 and IPv6 protocols.

8. Netsh
"Netsh" (pronounced net-eats or in one word net) means Network Shell. It is a cmd command for networks that allows you to view and configure almost any network adapter on your system, with more detail and clarity than any of the previous commands.
Executing the netsh command by itself will shift the command line to network shell mode. There are many different "environments" in this shell, including one for routing-related commands, one for DHCP-related commands, and one for diagnostics. But you can also use it to execute individual commands.
To view all netsh network environments:
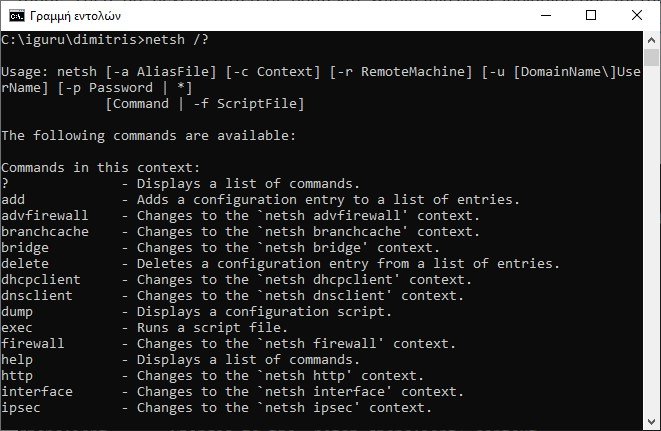
And to see all the commands in one environment:
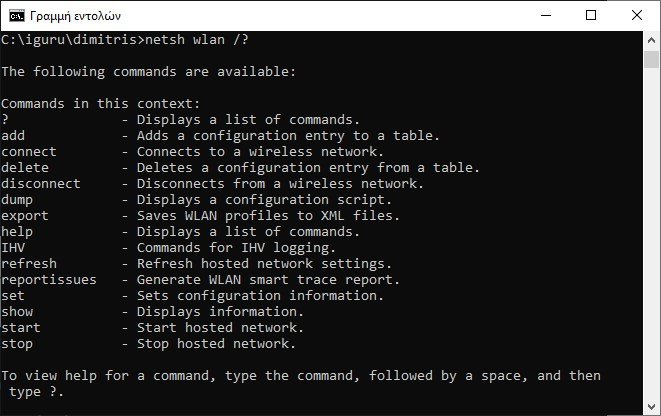
You can parse another level to find all the subcommands in these commands:
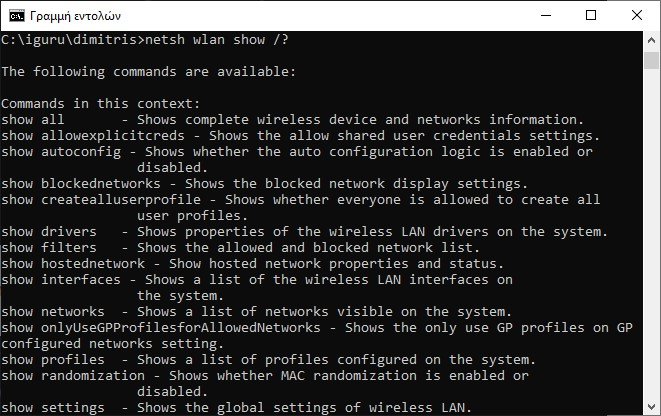
So, for example, you can run this netsh wlan command to see all the wireless drivers on your system and their properties:
netsh wlan show drivers
Network Shell is complicated enough to be worth a whole article. You just know that if you want to gain knowledge and technique with your network configuration, you will probably need to use this command line utility and explore netsh commands for Wi-Fi.
If Network Shell seemed heavy to you, you'll want to explore basic coommand prompt commands for your system, try these basic cmd commands that every user should be aware of .
Network commands and other networking solutions
It does not mean that an IT person who deals with networks does not know at least the above command prompt commands.
And generally when there is a problem with the network or when you want to configure something on it, you can use a variety of cmd commands to gather information on your network, on Wi-Fi, but also on the internet.






Why can't I connect to the internet in windows 10? I have tried many times without success. I have dual boot with linux to which I connect automatically.
https://www.facebook.com/groups/igurugr