See in this article how to fix Windows File Explorer when it gets too slow and annoying.

Windows File Explorer is crawling; It takes ten years to open a file; Although it is an excellent tool, είναι κάποιες φορές που θα σας break τα νεύρα. Μπορεί να τον δείτε να ανταποκρίνεται αργά όταν ανοίγετε ή αντιγράφετε αρχεία ή να καθυστερεί υπερβολικά για να φορτώσει τα αποτελέσματα αναζήτησης ή ακόμα και να μην παρέχει καν τα αποτελέσματα αναζήτησης.
If you manage and work daily with files and you do not have switch to a corresponding third-party program, insisting on classic File Explorer, see what you can do when it slows down or does not respond.
1. Restart
Restarting the offending program in these types of problems solves the majority of failures. If you have multiple Explorer windows open files and it gets stuck, just restart the program (and not the computer).
The restart process is done through the task manager.
a. Right-click on the taskbar and select "Manage Tasks" from the black menu.
b. Right-click "Explore Windows" and select Restart.
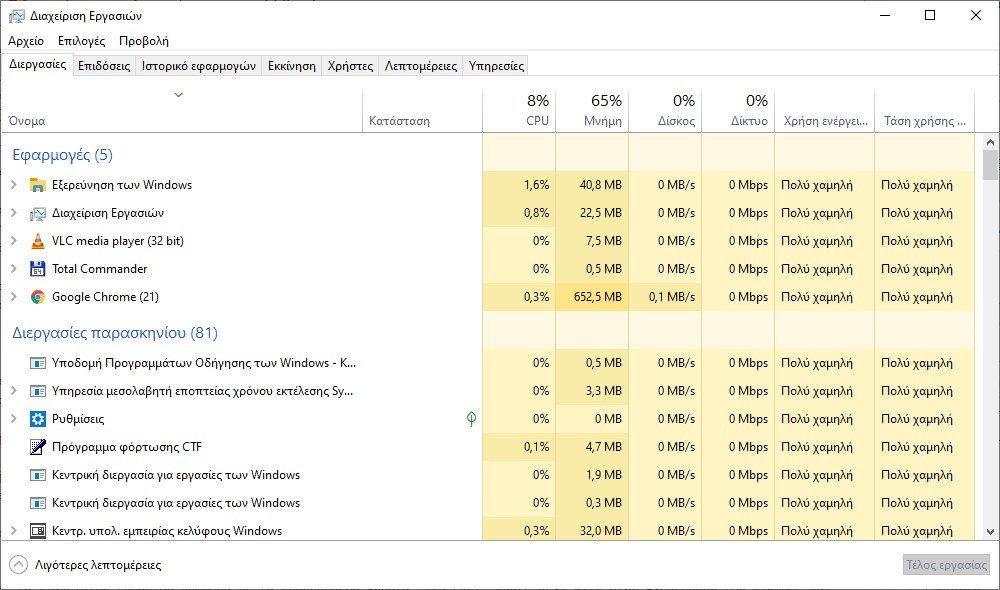
If the problem persists, try closing it completely using the Finish command, and then manually reopen it.
If the problem persists, move on to the next technique, No. 2
2. Quit running programs
Running multiple programs on the computer at the same time, especially if they are "heavy" for your machine, affects the speed of File Explorer. In fact, it could slow down your entire computer.
The answer to stop creeping the εξερεύνηση files is to close a satisfactory number of programs running on your computer. The task is again done by the Task Manager.
a. Open Task Manager either by way A of solution 1, or by simultaneously pressing Ctrl + Shift + Esc.
b. Go to the 1st tab called "Processes".
c. In the Applications section, right-click on a specific program and select "End Job". Do the same for all the programs you want to close and generally do not need at the moment.
ATTENTION: Closing programs this way may not save your work. Make sure you save your data before closing it.
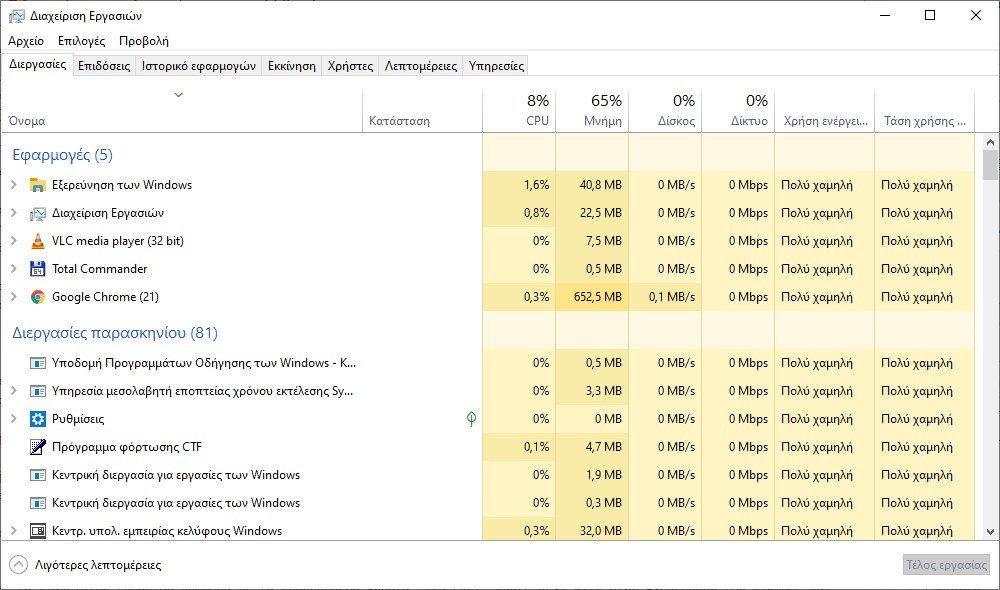
d. Then scroll down to the "Background Procedures" section and close some tasks using the previous steps. Be careful what you close here because you can "hang" Windows. Close only those programs that you recognize by their name and that of course you do not need at the moment.
3. Disable quick access and delete the file exploration history
Quick access is one of the best features of File Explorer. When you open File Explorer, your recently accessed files and folders will be displayed in the "Quick Access" option. This helps you get quick access to your recently worked files and folders, but it can also slow down File Explorer.
To speed up File Explorer, you can turn off Quick Access.
a. Open File Explorer and tap File in the upper left corner of the screen.
b. Select "Change folder and search options".
c. In the next window, go to the General tab.
d. Click the "Open File Explorer" drop-down menu for Open File Explorer and select "This Computer".
e. Uncheck "Show recently used Quick Access files" and "Show frequently used folders in Quick Access".
g. Now, click the "Clear" button next to "Clear File Explorer History".
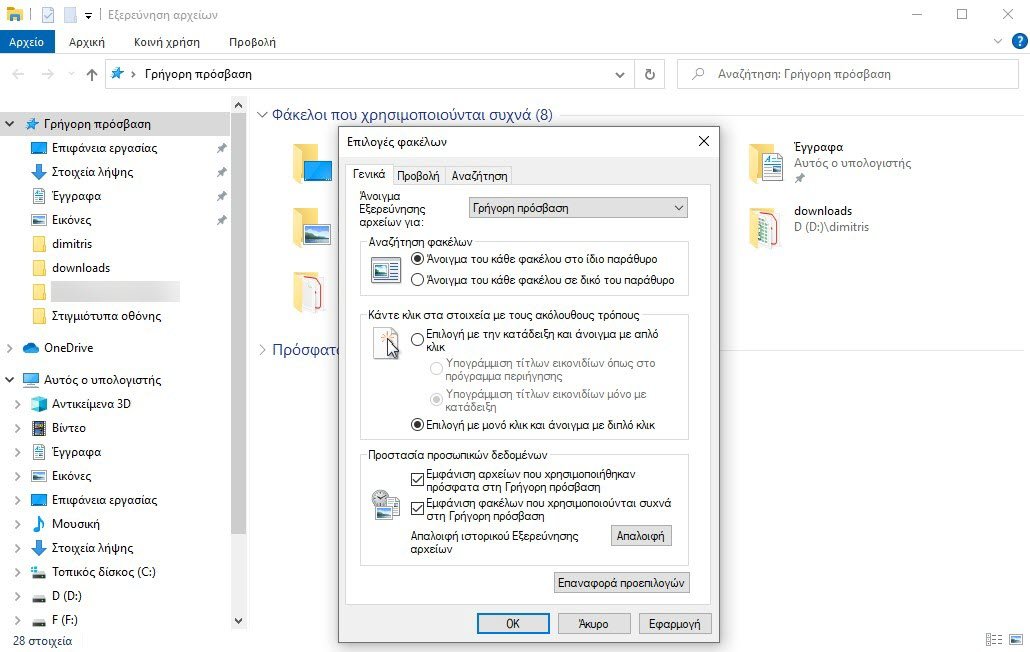
h. Click the Apply button, then press “OK” to apply these changes.
i. Restart your computer to apply the changes you have made. Finally you did not save the restart of the whole computer.
4. Configure the folder optimization settings
Are you having this problem specifically with a folder that contains many files and subfolders in it? In this case, optimizing this folder could help.
For this task and for a single folder do the following:
a. Right-click on the problem folder and select Properties.
b. Go to the Customize tab.
c. Tap the “Optimize this folder for:” drop-down menu and select General data .
d. Select the "Apply the template to all subfolders" box.
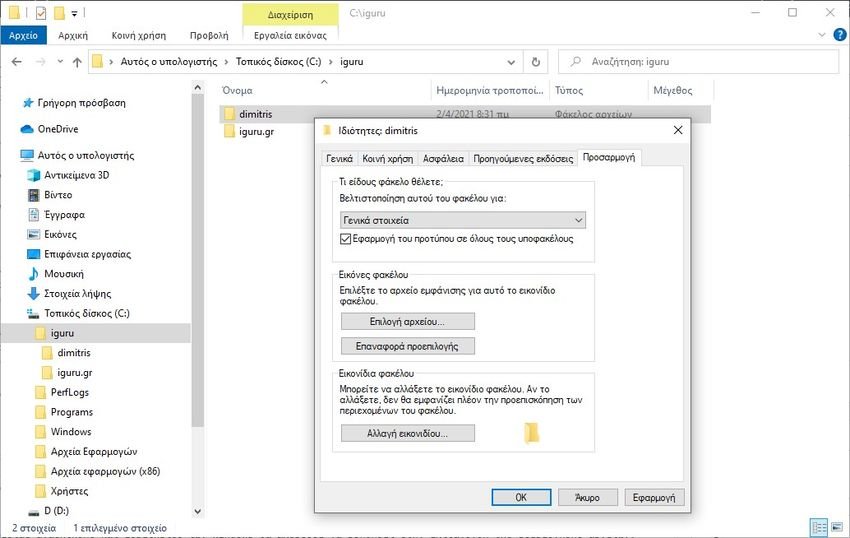
e. Click Apply, then press OK to apply these changes.
5. Troubleshoot Windows search and index service
The Windows search and indexing service is a great tool. Helps improve search performance on your computer. However, File Explorer and the search bar could be slow if the search and indexing service has problems.
Troubleshooting Windows search and indexing service could help speed up File Explorer. Here's what you can do:
a. Open the Windows Control Panel. If you do not know how, type the word Control Panel at the Start.
b. In the control panel and at the top right in "View by:" select Small Icons.
c. From there, select Index Options.
d. In the next window, select "Troubleshoot search and indexing".
e. Select "Searching or indexing is slow".
g. Click "Next" to complete the process.
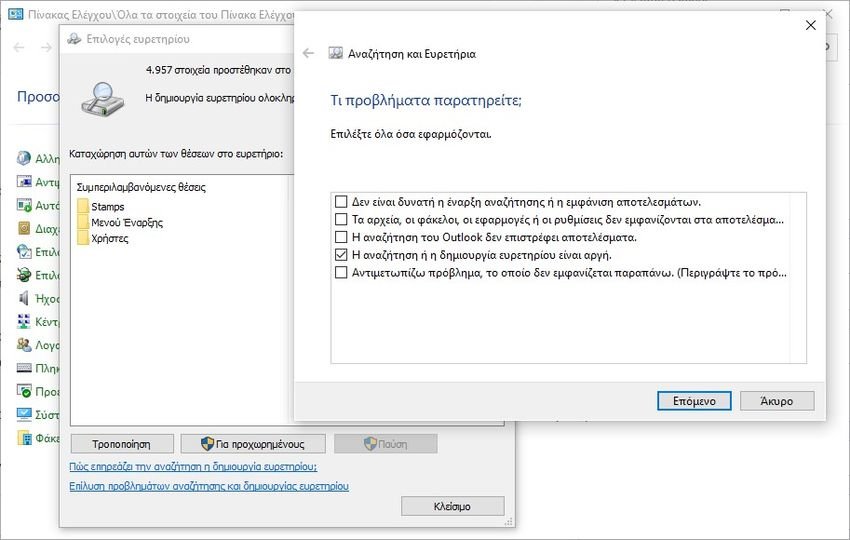
In conclusion
File Explorer, when slow, is quite annoying. The program becomes an unpleasant experience to manage and work with your files. Use the above five simple tips and you will be able to solve your problem.





