If you've noticed that your SSD drive is getting slower and slower, see how to fix its slow read or write speed in Windows 11/10.

Many users are replacing their traditional hard drives with SSDs and the reason is simple. SSDs quickly start a computer. At first everything is fine but along the way you may notice that as it fills, its performance drops dramatically.
You will probably find that opening applications and copying files will take longer than usual and sometimes this will cause freezing problems, which will make your device more difficult to use.
The SSD is a storage device that has gained immense popularity in recent years. It has no mechanical parts to rotate or move and so damage due to mechanical wear is zeroed. However, it can reduce its performance by giving slow read or write speeds in Windows 10 or other operating systems and this is due to a number of reasons, such as:
- Low Space
- The TRIM command is disabled or does not exist
- The AHCI function is deactivated
- Your computer or SSD is infected with a virus
- The BIOS / firmware is outdated
- Something is wrong with the SATA port or cable
- Low RAM.
The above are the most common reasons for the drop in SSD speed and performance.
Slow SSD read or write speed in Windows 11/10
It may be difficult to pinpoint the exact problem facing your system, but here are eight tips that we hope will get your SSD back on track.
- Free up space to improve performance
- Make sure the TRIM command is running
- Activation of AHCI function
- Select high performance power mode
- Optimize your SSD
- Update the SSD firmware
- Check the SATA port
- Check the SATA cable.
Let's look at these solutions in more detail.
1] Free up space to improve performance
The less space on your SSD, the slower its performance will be. If your SSD is 90 percent full or higher and you notice some performance issues, at this point you should first try to clear some space. The most obvious thing you can try is to start deleting unnecessary files and folders from the SSD that may take up space.
Another idea that works is to turn off hibernation as well this could free up a lot of disk space for you.

Follow these steps:
- Open a "Command Prompt" with administrator privileges
- Type “powercfg -h off”
- Press "Enter"
Follow the steps above to remove some space on your SSD. Check for SSD read / write speed improvements. If that didn't work, move on to the next solution.
2] Make sure the TRIM command is executed
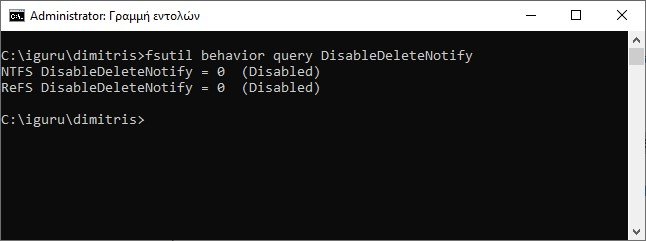
An SSD will operate slowly if the TRIM command is not executed. Follow these steps to make sure TRIM is turned on.
- Open a "Command Prompt" as an administrator
- Copy and paste the command - “fsutil behavior query DisableDeleteNotify"
- Press 'Enter'
- Now, if you get '0' as a result, it means TRIM is on and if you get '1' it is off. Proceed to the next step if you get "0" in the result.
- Enter “fsutil behavior set DisableDeleteNotify 0"
- Press Enter.
This will activate the TRIM command on your system.
3] Activate the AHCI function
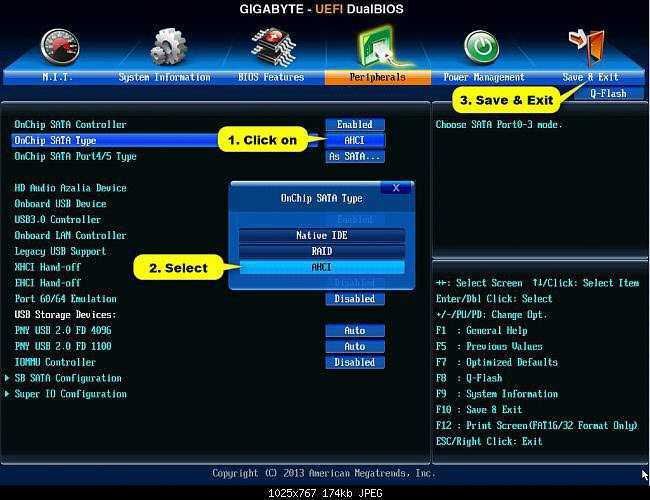
Η Advanced Host Controller Interface (AHCI) is an Intel technical standard that determines the operation of a computer's Serial ATA (SATA) controllers.
This standard is very important to get the most out of your SSD. If not enabled, your SSD will run slowly. You can easily enable AHCI in Windows 10, following these instructions.
4] Select the high performance power mode
This is a quick possible solution. Try switching to high-efficiency power mode by following these steps:
a. Look for “Power supply and sleep mode” on menu "Inception".
b. On the side find and click on "Additional power settings"
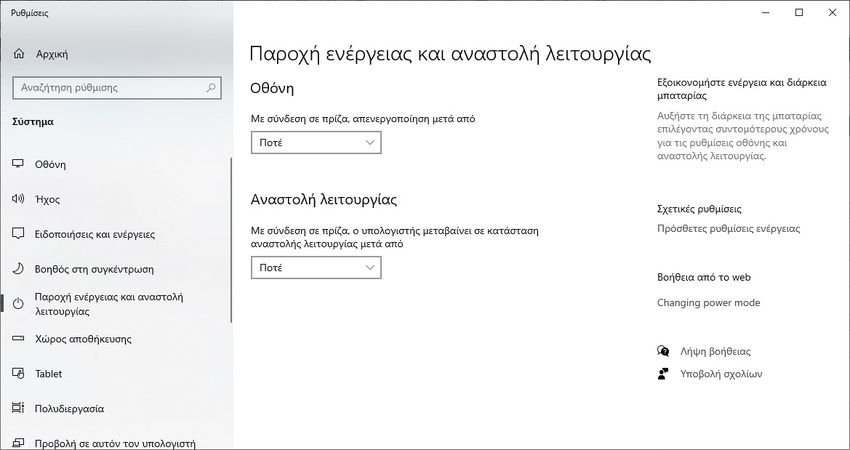
c. In the Power Options window, click on «Creating a power plan»Displayed in the left menu
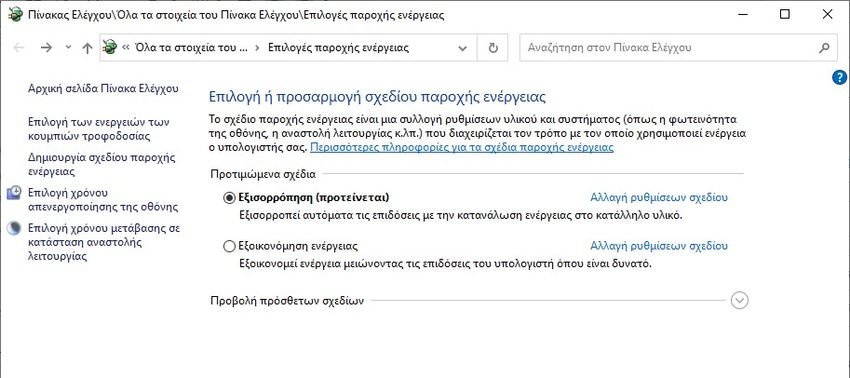
d. Now select «High performance»And click on" Next "
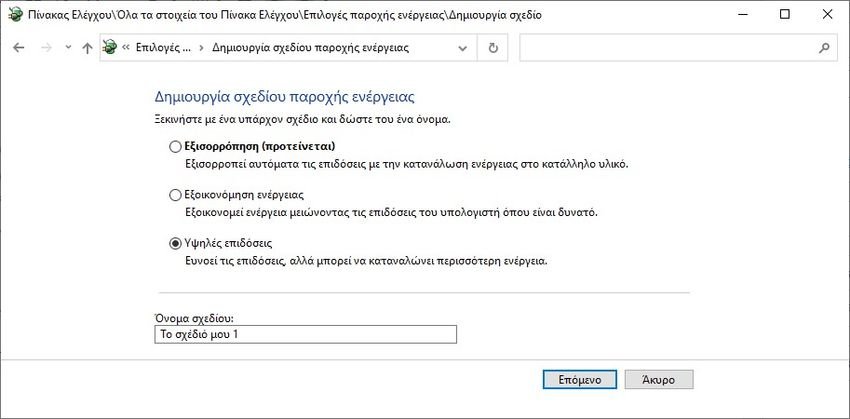
In Balanced Power Plan, your SSD does not get the full power it needs to operate at its best capacity, on the other hand, the high-performance design favors performance.
5] Optimize your SSD

After some time of using an SSD, especially after installing many applications, SSD optimization is recommended. Follow these steps:
- Search for "Reconstruction”In the“ Start Menu ”
- Select Rebuild and Optimize Drives
- Select the SSD drive and click on “Optimization"
Its optimization from time to time helps to restore it to its original state.
6] Update the SSD firmware

Just like other materials, SSD manufacturers periodically release patches for SSDs as well. SSD firmware is essential for their smooth and efficient operation, so remember to keep checking for information firmware. To update your SSD, follow these steps:
- Press the "Win + R" keys to open the "Run" dialog box.
- In the "Run" dialog box, type "devmgmt.msc"
- Press "Enter"
- In the "Device Manager" window, locate the "Drives" and click on the arrow and expand it.
- Right-click on the SSD and click on “Update programs driving"
- You will be asked for "How do you search for drivers?" Click "Automatically search for drivers".
Windows will now look for any new updates available for your SSD and install them. Once the process is complete. check if your problem has been resolved.
7] Check the SATA port

Nowadays most motherboards contain SATA 3Gbps / SATA 6Gbps ports. The port speed depends to a large extent on the performance of the SSD. The existing SATA ports are:
- SATA 1: 1,5 Gbps or 0,1875 GB / s
- SATA 2: 3,0 Gbps or 0,375 GB / s
- SATA 3: 6,0 Gbps or 0,700 GB / s
It can be difficult to identify the SATA port, so you should refer to the motherboard manual to identify it correctly. The disk with your operating system should be connected to the fastest port.
Typically, motherboards made on an Intel chipset contain an Intel SATA controller. This controller specifically has the highest speed. Therefore, the boot device with the operating system should only be connected to it.
8] Check the SATA cable
Another reason that contributes to the poor performance of the SSD is the poor quality or defective SATA cable. Therefore, check to see if the cable is in good condition, it is also recommended to buy a SATA cable only from a reputable manufacturer.
Finally, make sure that the cable clips correctly and on two parts.
Keep in mind that your SSD can become slow for a variety of reasons, but when this happens act immediately and save your data, as the SSD can be damaged at any time and you can lose everything.






Good morning, to (5) SSD reconstruction ??? We have been reading for so long that it is forbidden and that it can be destroyed if something like this happens
No, we did not say that they are forbidden. We said that they are not necessary and their use wears out the disk. When there is a problem with the SSD, however, a rebuild can layer it.