Today you will see how you can disable the Command Prompt feature in Windows 10. It is a tweak especially useful for administrators.
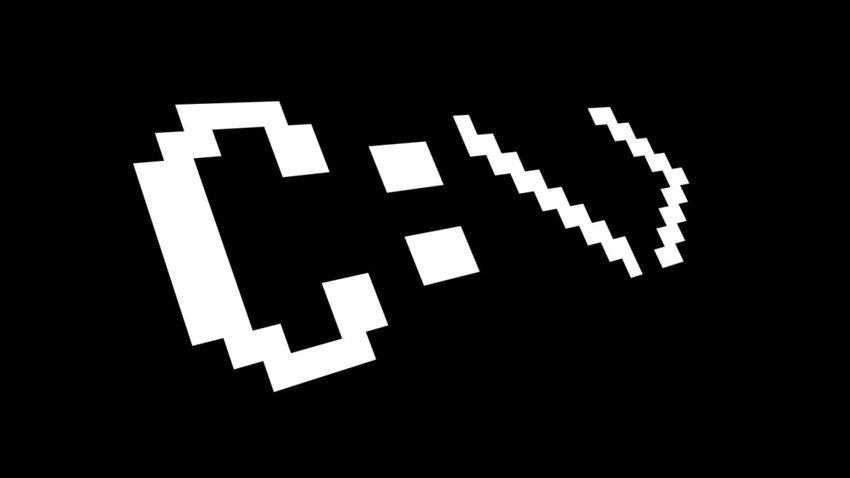
Sometimes it is useful to block them users have access to the classic app Command Prompt in Windows 10. For example, if you are a system administrator, you may want to apply this restriction to anyone using their computer for secretarial or accounting use.
There are two ways to disable the command prompt in Windows 10. The first is through the Local Group Policy and the second through the registry editor. The first method can be used in versions of Windows 10, Pro, Enterprise or Education. The second in all versions. Let's look at these methods.
To disable Command Prompt in Windows 10 via the Local Group Policy.
1. Open the Local Groups Local Group Policy Editor. If you do not know how, then press Win + R at the same time, and in the run window, type gpedit.msc, and then press OK.
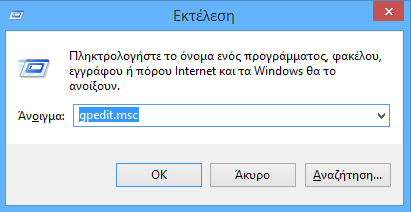
2. In the left pane, go to "User Settings> Management Templates> System".
3. In the right pane, locate the "Do not allow access to the command line" setting

4. Double-click this setting and set it to Enabled.

You can also set the command to also turn off command line script editing to Yes. This prevents execution executable files (* .bat and * .cmd)
Click the Apply button and then the OK button.
If someone tries to access the command line no matter what method they use, the action will be canceled by the following message:
"The command line is disabled by your administrator."

To disable Command Prompt in Windows 10 via the registry.
1. Open the Registry Editor. If not If you do not know how, then press Win + R at the same time and in the executable window type regedit and then press OK.
2. Go to the following registry key: HKEY_CURRENT_USER \ Software \ Policies \ Microsoft \ Windows \ System
If you do not have such a key, just create it.
3. In the System key, create a new DWORD 32-bit value named DisableCMD. Even if you are running Windows with 64-bit , you should use 32 bit DWORD as the value type.

Set it to 1 to disable the command line and executable files.
Set it to 2 to disable only the command line console.
4. Quit the registry editor. Changes will be automatically saved, but to make them active you will need to log out and log in again.
If you are sorry, simply delete the DisableCMD value to allow the user to use Command Prompt.





