Virtualization allows one operating system to run on another operating system. Below we will see how you can create a virtual machine clone of your system and how to use it.
Did you know that a Virtual Machine (VM) clone of your hard drive can put your entire computer inside another computer? With VMs, the possibilities are endless. For most though, virtualization allows playing old games using emulation, the feature sandbox, The implementation of many operating systems and more.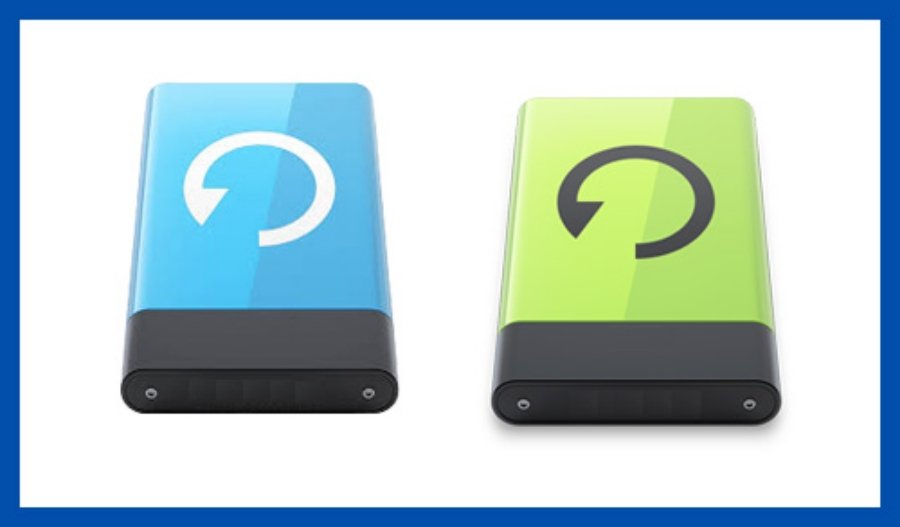
Thanks to virtualization and virtual machines, you can run any operating system on your computer. On a Windows computer, this could mean that you can run a Linux or even macOS distribution without changing your host.
Below we describe in detail how you can create a VM clone of your system and how to use it on a virtual machine.
Creating a VM clone is simple thanks to Disk2VHD or Microsoft's CloneVDI. Disk2VHD creates a copy of the installed software that can be run in a virtual machine.
Once created the duplicate image can work on any hardware with VM installed. Disk2VHD backs up the contents of your hard drive, but does not act as a backup of the system.
How to create a virtual machine from a disk of Windows 10
Disk2VHD requires very little space, and does not require installation as it is a portable application. The following method describes in detail how to create a VHD from a physical disk that contains Windows 10:
Download Disk2VHD from Microsoft website and extract the contents of the compressed file.
Right-click on Disk2vhd.exe and click “Run as Admin".
When prompted to provide User Account Control (User Account Control or simply UAC), click Yes.
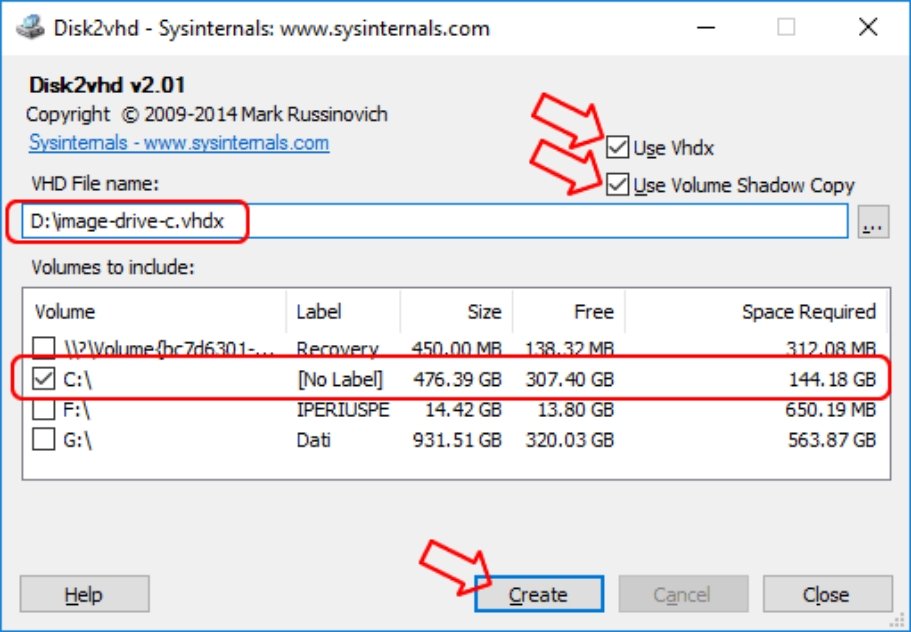
Be aware that the VHDX file format is not supported by all Virtual Machines. So you can remove the Use Vhdx option if you are not sure if your software supports it.
Finally, select the disk volume you want to clone and click Create.
In the Space Required column, Disk2VHD shows you what space is required on your hard disk to create the virtual hard disk from your computer partitions. The larger the partition, the longer the process will take.
The process will create a complete copy of your system, so you need at least double the space. For example, if C: \ takes up 100 GB, you will need at least 100 GB of free space. The cloning process can take a long time, depending on the speed of your processor and the size of your installation.
After creating a VHD file, you can use a virtualization application to run it. There are many VM programs, but the VirtualBox and VMware Workstation Player is one of the most popular and reliable.
How to run a Windows 10 virtual machine image
There are two ways you can access the contents of a VHD file. Windows, from Vista onwards, can directly explore a VHD file by double-clicking it (most of the time).
The second method is to start a VHD file from a VM, and it requires a little more effort.
To start browsing the files of a VHD:
Open the Start menu, look for Disk Management.
In Disk Management, click Action from the toolbar menu and select Attach VHD or Attach VHD.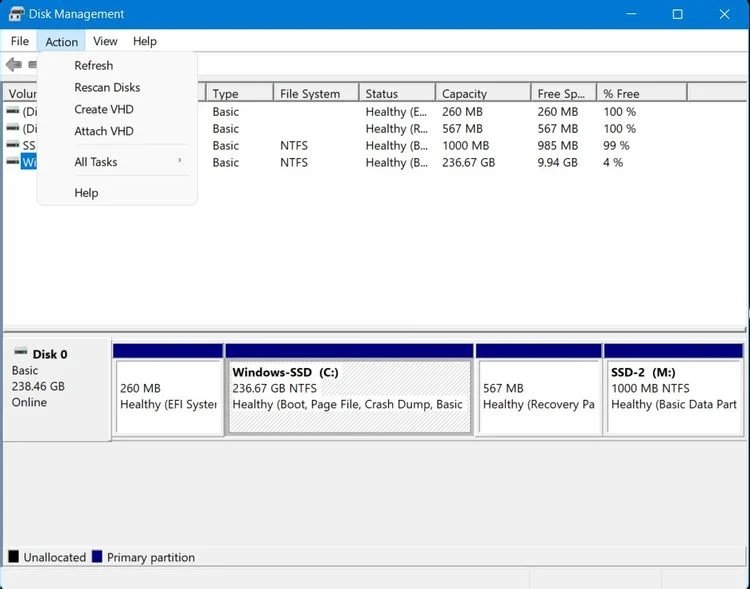
Click Browse to find the VHD file. Select it and click OK.
When you select the VHD file, the image will be attached to the Windows system and made available as a standalone disc. You can then browse it as you would on an external drive.
Note that you can not boot from VHD on a computer without another Windows license. But an image of your operating system retains the basic files that you can always restore in case of data loss.





