You can easily reinstall Windows 3.1 Let's see in today's article how to wake up Windows 3.1 in VirtualBox.
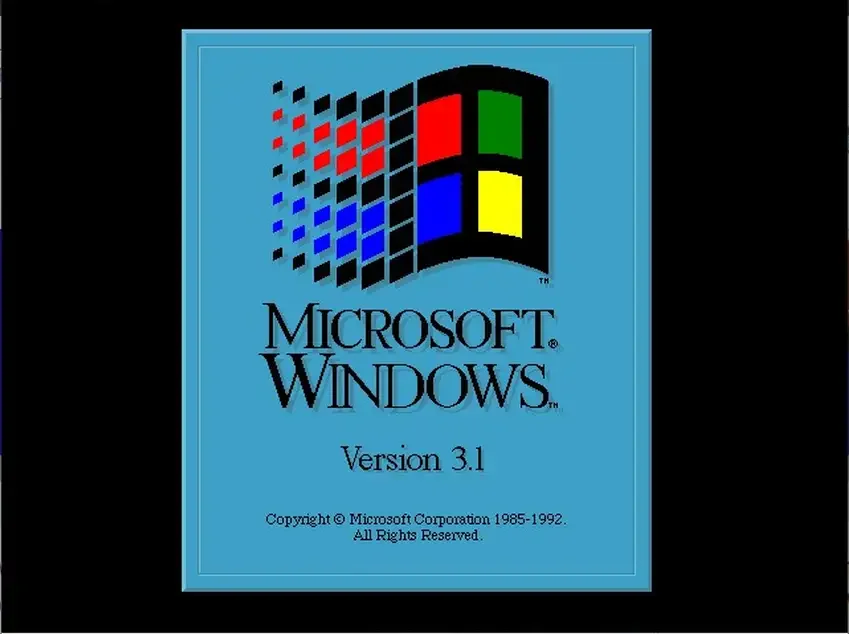
Whether out of nostalgia, curiosity, or simply because you have the ability to do it, you can find yourself back in the 90s and feel what a technician pulled back then to install the Windows 3.1 operating system.
And to go one step further, work with it and play the old, classic 16-bit Windows games.
All this regardless of the operating system you have today, be it Windows or Linux, but without affecting your machine's architecture. With the help of the free emulator Oracle's VirtualBox.
Windows 3.1
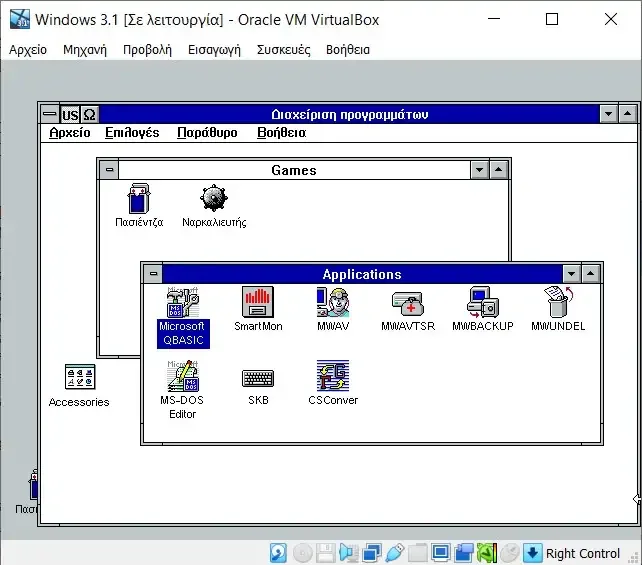
Windows 3.1x (with code name Janus) is a series of 16-bit operating systems created by Microsoft for use on personal computers.
The series started with Windows 3.1 in April 1992 as the successor to Windows 3.0. Other later versions were released between 1992 and 1994, when they were replaced by Windows 95.
During its lifetime, Windows 3.1 provided improvements to the still MS-DOS-based platform, such as improved system stability, TrueType fonts, greater support for multimedia, and workgroup networking. Support for Windows 3.1 ended on December 31, 2001.
Windows 3.1 was really just an application that ran in dos. So in VirtualBox respectively, you should first install DOS as an operating system and then through them install Windows 3.1.
Download the necessary files
VirtualBox
Those who have not yet installed VirtualBox on their current computer should go here, and download the corresponding one version with their current operating system. Install it and familiarize yourself with it inside from our various articles or from instructions on the internet.
We will from now on use VirtualBox 7.0.6 on a Windows 10 pro computer with 64bit architecture.
MS-DOS
Then you have to download the MS-DOS of that era. Go here and from all this range that you will find, prefer version 6.22 and specifically “Microsoft MS-DOS 6.22 Plus Enhanced Tools (3.5-1.44mb)"
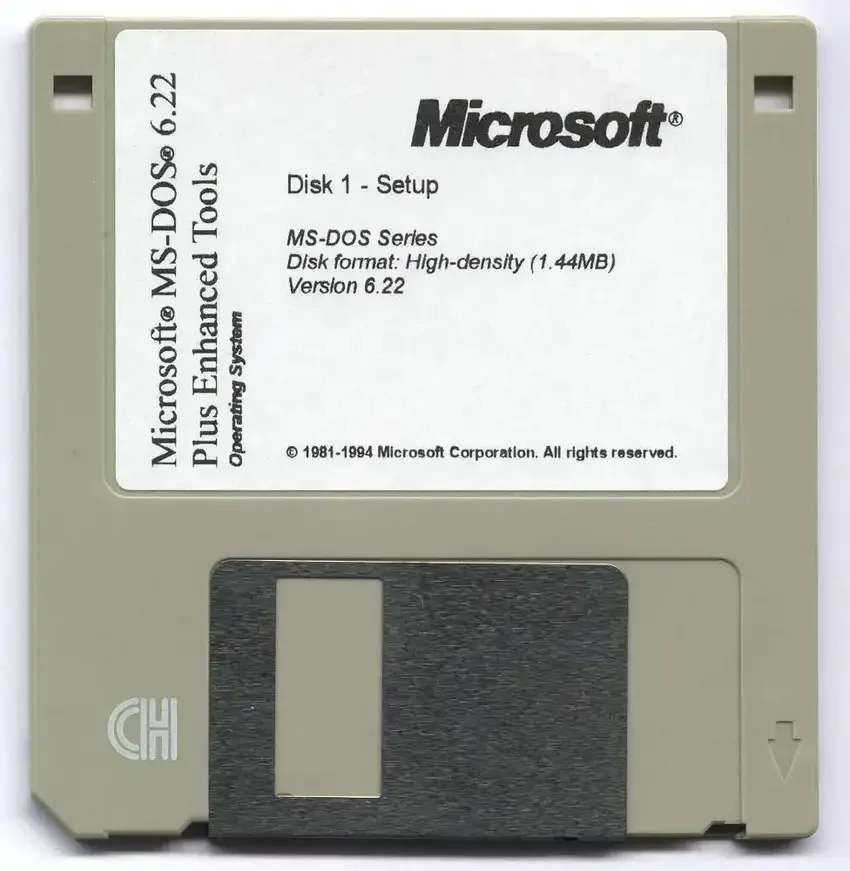
Versions that say “Upgrade” require you to have MS-DOS base version 6.22 installed first, so don't choose them because you'll be in trouble. You can of course install them later as an upgrade.
When you extract the 7z file somewhere on your regular disk, you will see 3 floppies that you should put all of them into the virtual floppy disk when prompted.
Windows 3.1
Now download the Windows of your choice from here. For greater verisimilitude prefer the Greek version (Windows 3.1 [Greek] (3.5-1.44mb)), which during installation will give you the option to choose between the Greek or the English version.
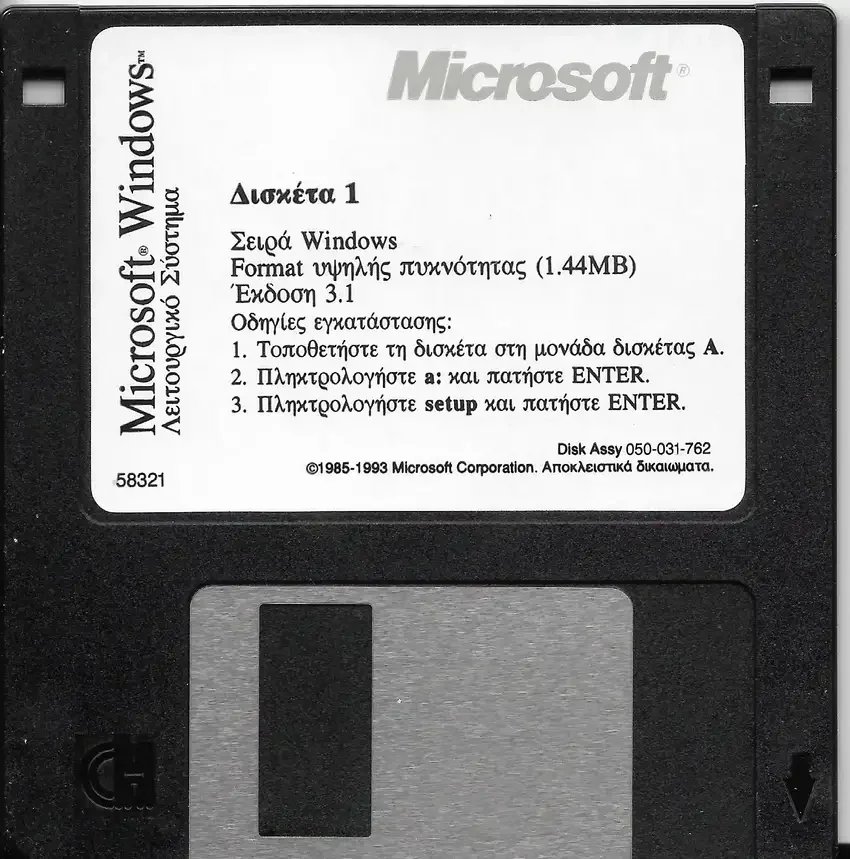
Unzip the 7z file somewhere on your real disk and you'll see only 10 Microsoft floppies, which you'll have to insert one by one, slowly and excruciatingly, into VirtualBox's virtual floppy disk.
Fortunately the disk has instructions on it because we also got "stuck" and couldn't remember how to start the installation of Windows 3.1 !!
Preparing VirtualBox
Step 1: Run VirtualBox. In its window, click on "New" or if you have trouble finding it, press "Ctrl+N" at the same time.
Step 2: In the settings window tell him that you want to install Windows 3.1
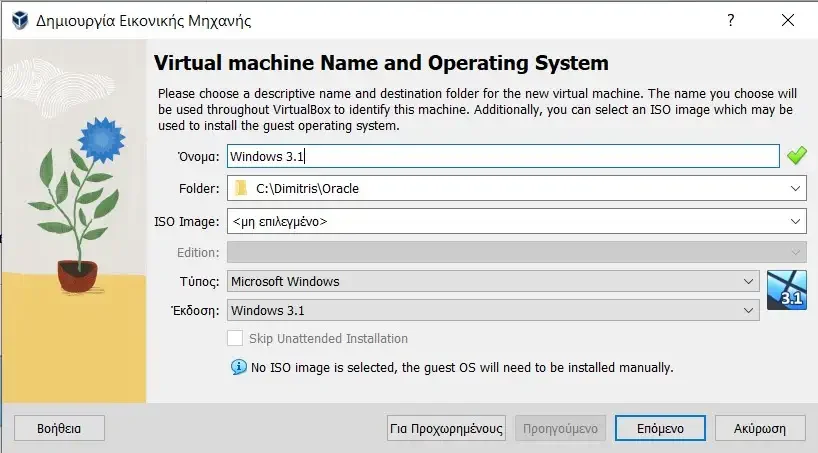
Step 3: Follow the VitualBox instructions without deviating from them at all until the virtual machine is ready.
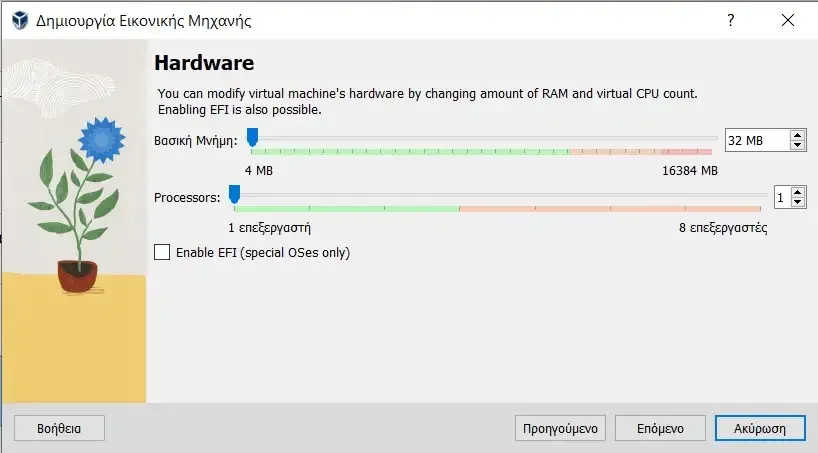
You'd be surprised how little memory and processors Windows 3.1 needs. For disk it will ask you 1GB and that's a lot.
Install MS-DOS 6.22
When the virtual machine that will host Windiws 3.1 is ready, you should install MS-DOS 6.22
Step 1: In the VirtualBox main window click on “Controller Floppy Disk 0” which you now list as “empty” and tell it to pick up the first MS-DOS 6.22 floppy

Step 2: Start the virtual machine by pressing the “Start” button (a green arrow to the right). The machine will automatically read the floppy disk and begin installing MS-DOS.
Step 3: Follow the instructions on the machine's new virtual screen that will ask you to insert all the floppies one by one into the floppy disk.
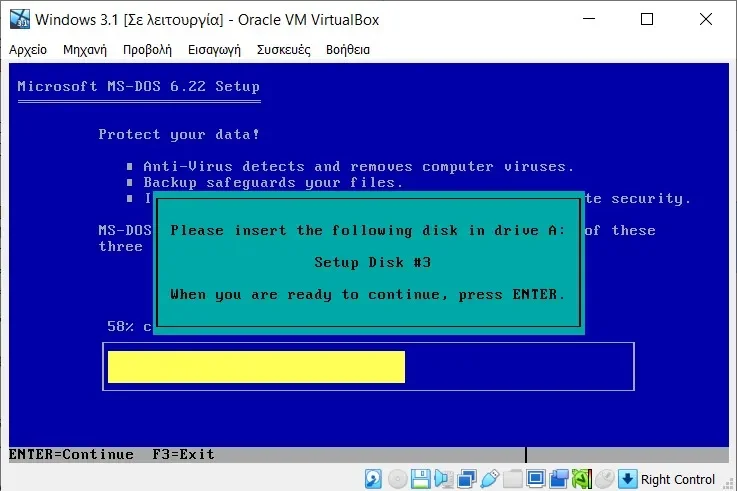
To do this you will have to go to the main VirtualBox window each time and set the floppy disk to which diskette it should be in. Then go back to the Virtual screen and press Enter.
Installing Windows 3.1
When you finish installing MS-DOS the virtual screen will show you a cursor in a dos environment waiting for your commands.
Step 1: Put the first Windows 3.1 diskette in the virtual floppy disk and as the diskette says on it, give MS-DOS the commands:
A: (and Enter)
setup (and Enter)
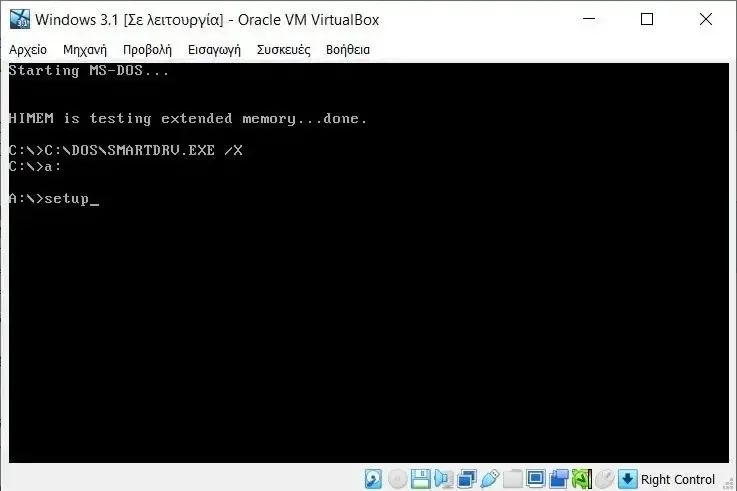
Step 2: You will then start inserting and removing floppy disks (all 10 of them unfortunately) according to Windows 3.1 instructions.
On the third disk it will ask you for the installation language. Choose any you want.
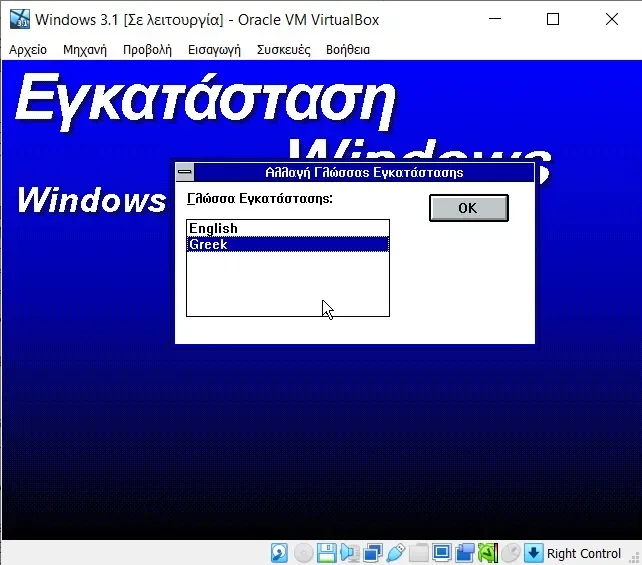
For the mouse to work within the vitrual screen you should click on "Commitment".
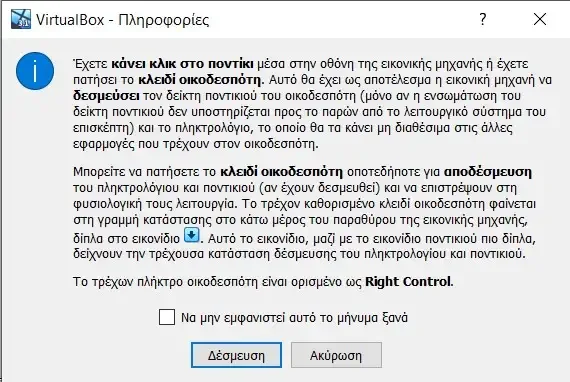
To get your mouse back on your computer you have to press it RIGHT Ctrl key.
Step 3: After the 10th diskette Windows 3.1 will start asking questions. Do you remember the process?
First question name and company:
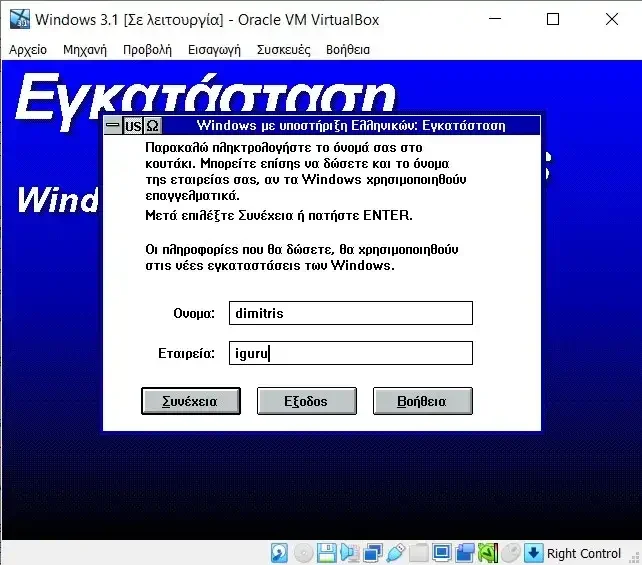
Second question, printer. State "No printer" because the one you have now isn't listed anyway (unless you're a collector)
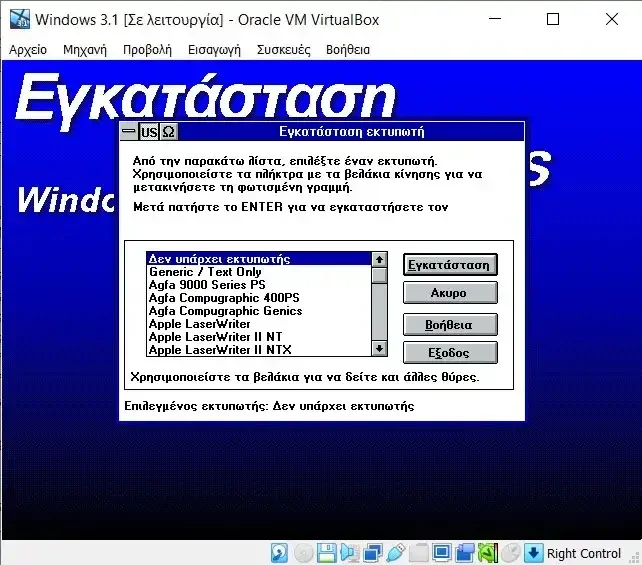
Third application selection question for Edit.com. Select Ms-Dos Editor
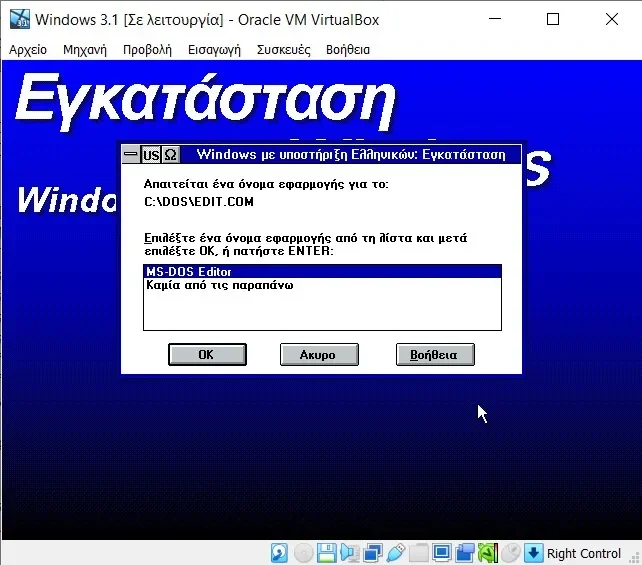
Fourth question if you want to attend a training program on the use of the mouse (!!!). Do whatever you want, you're here to reminisce anyway.

Step 4: The fifth tab tells you that Windows 3.1 is finally installed and asks you to reboot. Do it and don't forget to remove the floppy from the virtual floppy disk first.

Step 5: After the reboot you will be back in MS-DOS. Don't forget that this is your operating system!. Type win to boot Windows 3.1
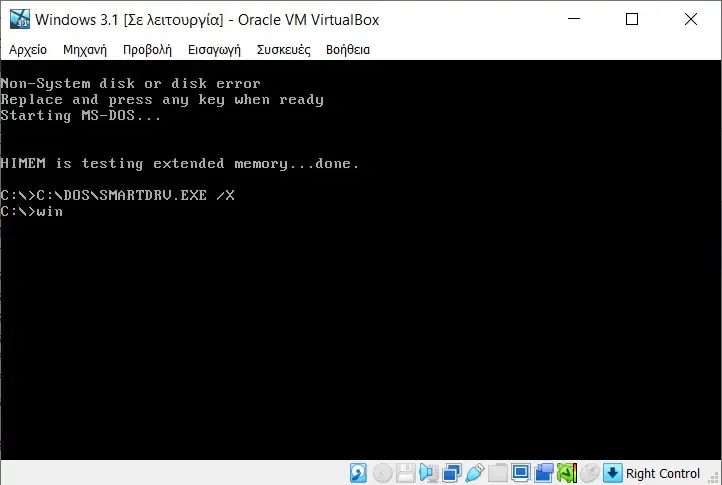
And finally you have Windows 3.1 running normally.
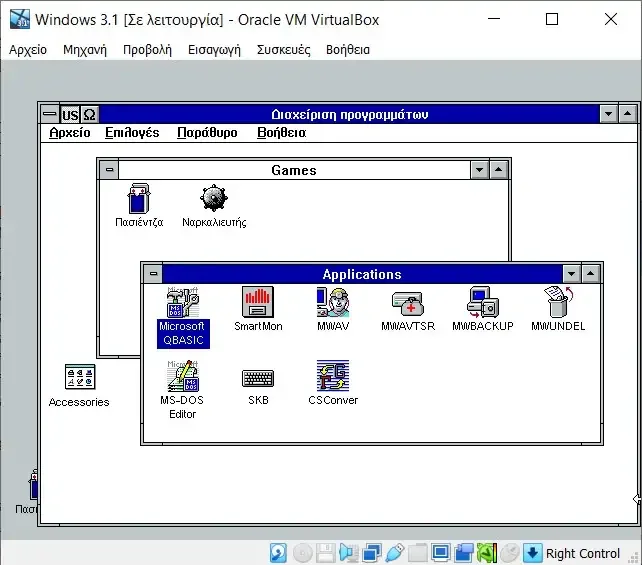
Here you will need some time to remember how they work. You'd be surprised how you worked back then and thought you had the most modern and cutting-edge operating system ever.
Differences at first glance: the windows necessarily overlap. There is no X button to close them. VGA screen resolution. Sound; Sorry you don't have a sound card. Network; Good question, let's move on. And a bunch of others you'll remember along the way.
Install the old video driver

VirtualBox supports standard 16-color VGA graphics, but you'll be straining your eyes with the small print and screen.
We will use an old Super VGA (SVGA) driver to upscale the video output to 1024 x 768 resolution at 256 Colourthe.
While 256 colors may not sound like much, for most Windows 3.x era applications this was perfectly acceptable. Many software at the time had VGA as a minimum requirement, and some minimums, such as Microsoft Encarta multimedia software, only wanted 256 colors.
You can change the virtual graphics card and enlarge the virtual screen by doing the following steps:
Step 1: Download the ETA4000 SVGA driver from here. Unzip it somewhere on your actual disk.
Step 2: In Windows 3.1 go ahead:
Program Manager > Main > Windows Setup > Options > Change system settings
There you will see a small window showing the current configuration for the video, keyboard, mouse and network hardware.
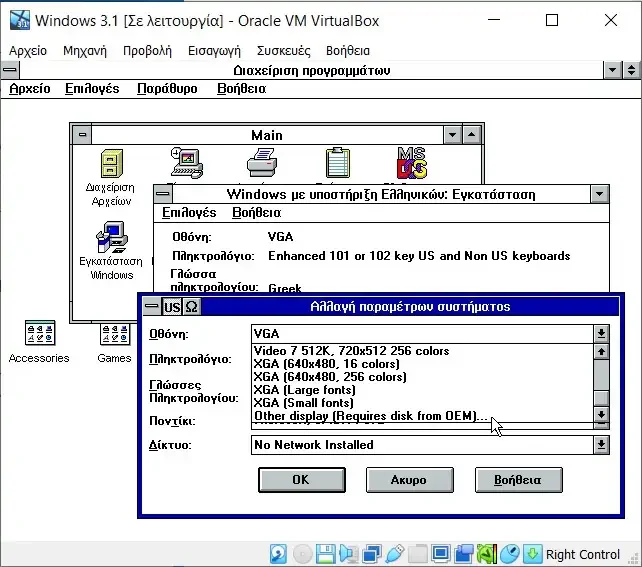
Expand the “Display” field which now shows VGA and select “Other display (Requires disk from OEM)”.
Unfortunately all the other monitors in the long list of video drivers that come with Windows are not compatible with VirtualBox.
Step 3: Windows Setup will now ask for the diskette containing the video card drivers. Load the disk image with these drivers.
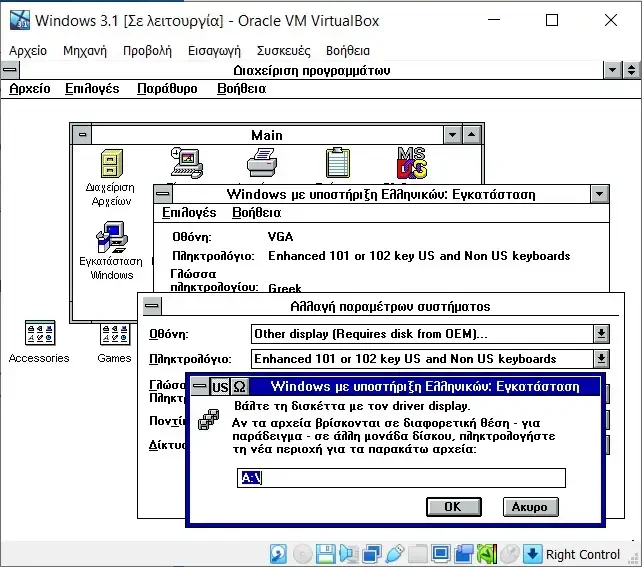
Step 4: A list of drivers should appear for you to choose. Multiple entries may be listed for the same driver, although resolution, colors, and text size may vary.
Unlike newer versions of Windows, it wasn't as simple as just changing the resolution whenever you wanted, unless your graphics card driver came with its own dedicated application.
Select the ET4000 1024 x 768 256 Small driver which simply means it will run at 1024 x 768 pixels with 256 colors using small size text.
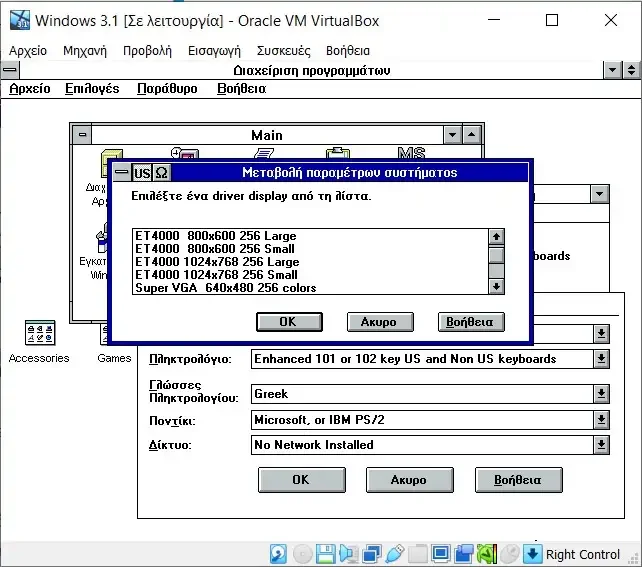
The ET4000 was a true video card from the early 1990s, manufactured by Tseng Labs.
Step 5: Once installed, Windows will ask to restart for the new video driver to take effect.
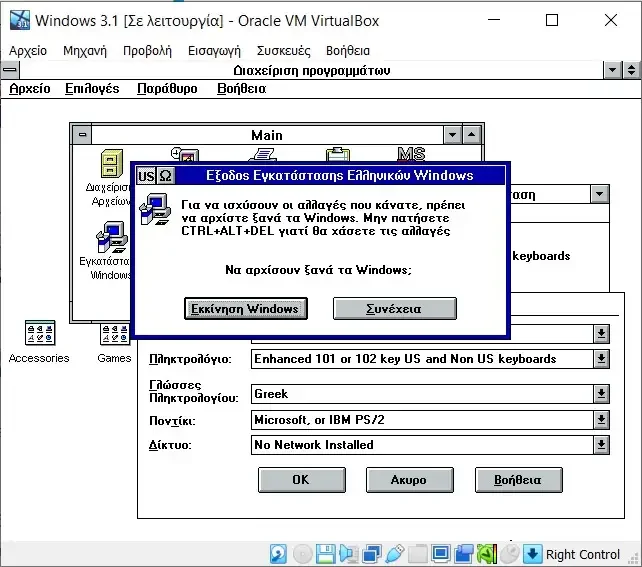
If all goes well, the Program Manager should appear somewhat more spacious again and the VirtualBox window should adjust due to the increased size.

Install the old sound card driver
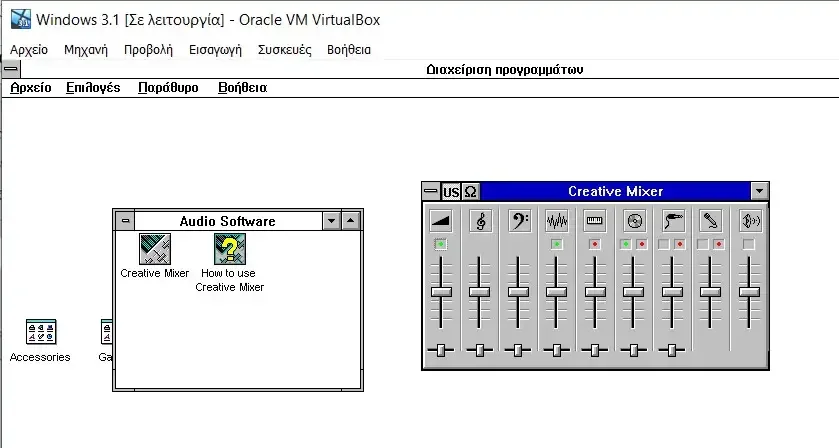
Windows 3.1 now looks fine, but no sound. Let's get the sound working.
For VirtualBox you will see that the sound settings are set to SoundBlaster 16 as this is the sound card that needs to be emulated.
Step 1: Download SoundBlaster 16 audio driver from here. Unzip it somewhere on your actual disk.
Step 2: Quit Windows 3.1 completely. That is, stay in the virtual machine but under MS-DOS.
Step 3: Insert the sound driver disk into the Install.ima file, type in MS-DOS a:\install and press Enter to load the installer.
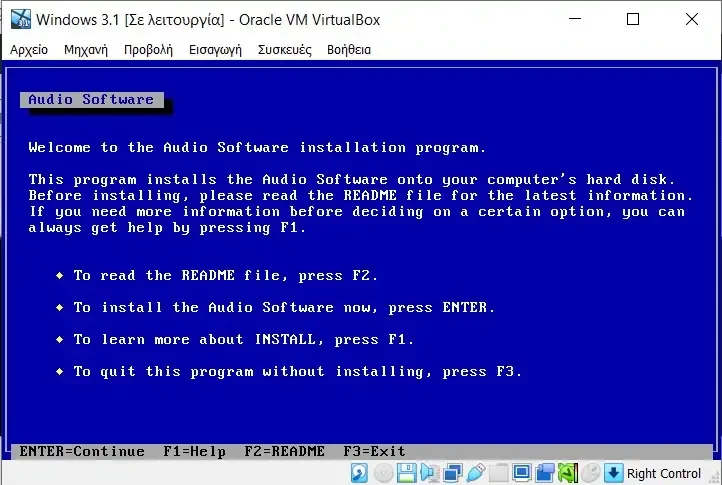
Step 4: You'll go through a series of steps to install drivers and configuration, all of which can stay with the default options.
Start by pressing Enter.
Step 5: Somewhere along the way and as Windows is installed, the program will recognize it and ask if a configuration file is to be backed up before it is replaced. Select Backup.
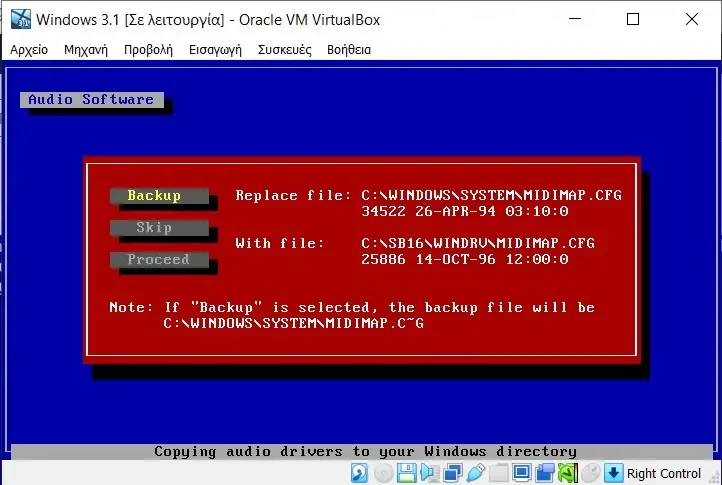
Step 6: Once you reach the end of the installation process, restart the Virtual Machine to load the audio drivers (the whole machine, not just Windows).
When you return to Windows, a new group of programs named Audio Software with the Creative Mixer program available for use.
Creative Mixer works much the same as the Volume Control that became available with Windows 95 and later.
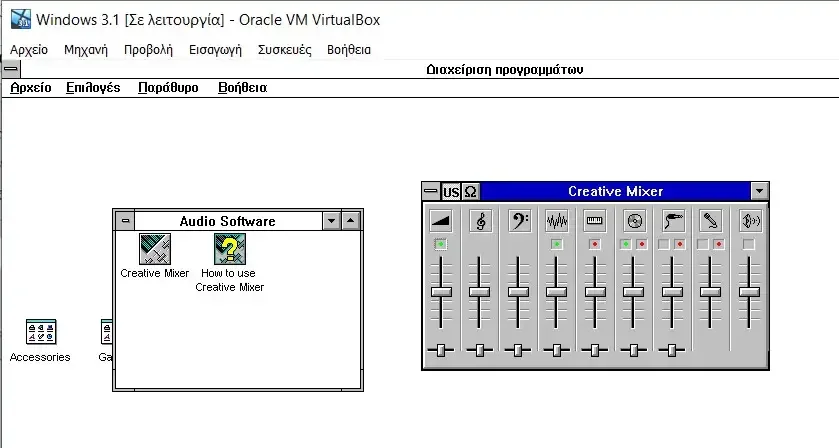
However, the sound with VirtualBox is not perfect. You will find that playing WAV files is fine, although MIDI playback is prohibited.
Due to this, some games may not have music sound, such as DOOM for example. The sound effects, however, will play, albeit with minor problems. You may shoot the gun once and hear the shot sound effect three times!.
Install and run games and other applications
To actually use an application, download it (or copy it from old disks if you still have them) and place it in a folder inside the c:\dos virtual folder.
You can install any current program or game, even Microsoft Office 4.x. You can then create a shortcut to the game's .exe file by clicking File > New and browsing to its .exe file. Double click on this shortcut to start the game.





