The Chrome browser is known to consume too much memory when mode of. Check out six ways to reduce Google Chrome's RAM usage.

Over time the programs become more and more demanding. They need more processing power, more memory, more space, etc. The same goes for websites.
Compared to what existed 20 years ago, now modern websites have a lot of scripts, more detailed and heavier images and videos, and a bunch of other elements that require pconditions.
The best solution to all these demands that increase year after year, is to upgrade your machines. But this sport wants you to have your hand deep in your pocket to fully upgrade your machine, at least once every five years.
So most people like to use secondary methods to trick programs into working somewhat satisfactorily.
Chrome browser is one of the most memory intensive browsers as all users complain that it consumes large amounts of RAM.
These six tips will help you limit and reduce Chrome's memory usage so you can free up extra RAM for other tasks.
Find out how much RAM Chrome is using
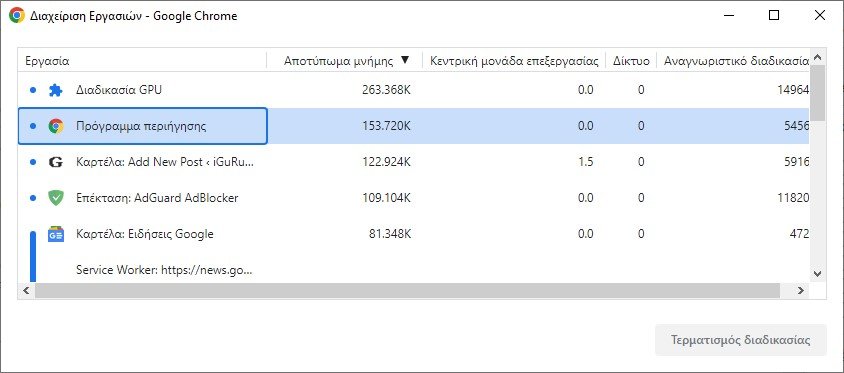
There are two methods to calculate how much RAM Chrome is using. You can find out your overall Chrome usage in the Windows Task Manager. Press the keys simultaneously Ctrl + Shift + Esc to open the Windows Task Manager and sort by the “Memory” column.
Alternatively you can use Chrome's own Task Manager. Go to the top right of the three vertical dots, then to “More tools” and from there to “Task Manager”. Or you can simply press the keys at the same time Shift+Esc.
You will see a very detailed tab with RAM usage to understand exactly how much memory each website, extension or plugin is using.
How to reduce Chrome memory usage
With the help of a few extensions and tweaks, you can also ensure that Chrome uses less memory without having to start closing your tabs.
1. Enable Chrome's memory saver
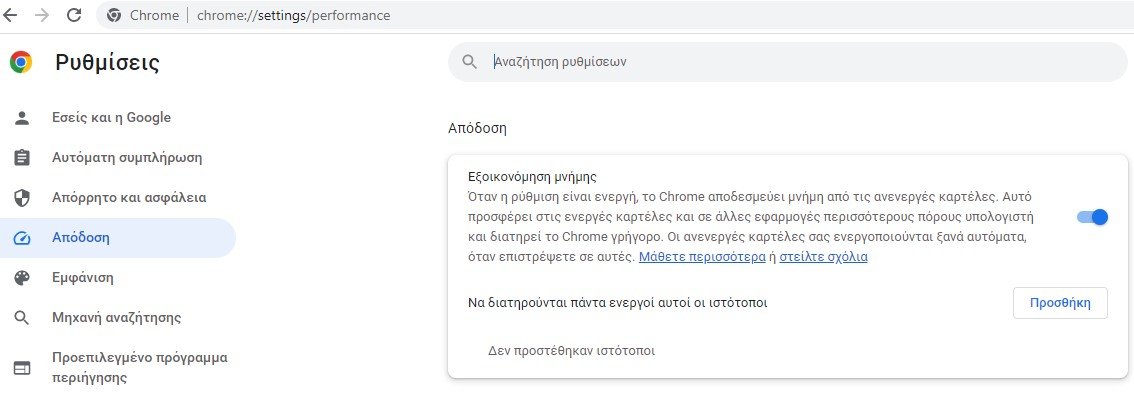
Chrome has a hidden feature that called Memory Saver or Memory Saver, which is designed to free memory from tabs that are not active.
If memory saving is enabled, you should if you go to the page chrome://settings/ see the word “Performance” on the left. If you don't see it then load the internal one address chrome://flags/#high-efficiency-mode-available and set the preference to Enabled. A reboot is required.
You will now see performance section in the sidebar. Just enable it and Chrome will free up memory from tabs that haven't been used for a certain period of time. The tabs will stay open but you'll notice a slight delay when you go to reload them.
You can also add a website to the exclusion list. There you can add sites that you want to be active all the time.
2. Temporarily close tabs with TooManyTabs
By TooManyTabs extension for Chrome, you can choose which tabs to close temporarily. Use the extension to close tabs and reopen them at the same point so you can easily pick up where you left off.
This is handy for limiting the amount of RAM Chrome uses, while also making it easier to focus with fewer tabs open.
After installing TooManyTabs, click the expand button to display a list of all your open tabs. To suspend a tab, click the small yellow arrow next to that tab. To restore it, click on the yellow tab in the Suspended Tabs list and it will open again.
If you have two Chrome windows open, each with multiple tabs, clicking the TooManyTabs button will only access the tabs in the window you're viewing.
3. Enable hardware acceleration
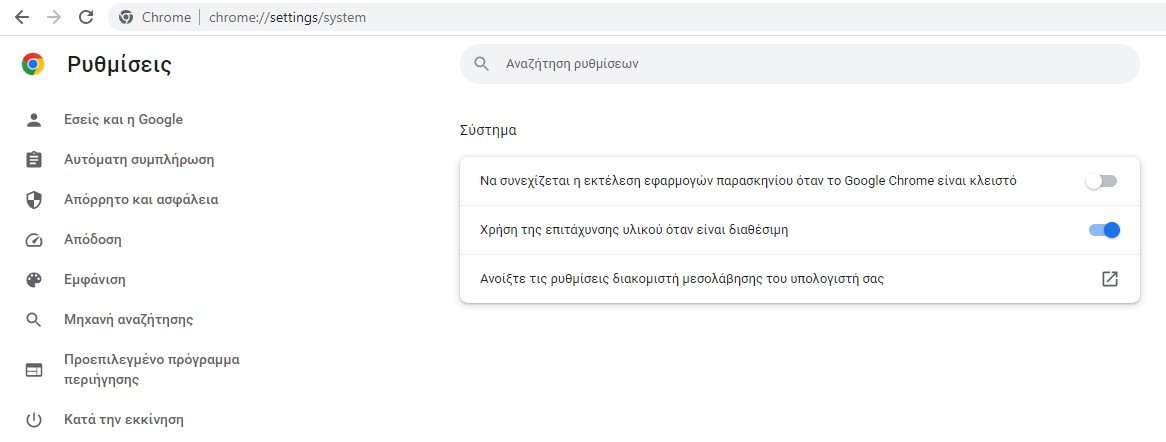
Another solution to stop Chrome from using too much memory is to enable Hardware Acceleration. In this way, Chrome reassigns graphics tasks, such as playing videos or games, from the CPU to your GPU.
Here's how to enable Chrome hardware acceleration:
- Go to
chrome://settings. - From the System section, enable the “Use hardware acceleration when available".
- Restart Chrome.
Sometimes hardware acceleration can have a negative impact on Chrome. So, after enabling it, monitor your browser performance.
If you constantly notice Chrome freezing or crashing, it's better to disable hardware acceleration and try a different solution from the list.
4. Check background apps
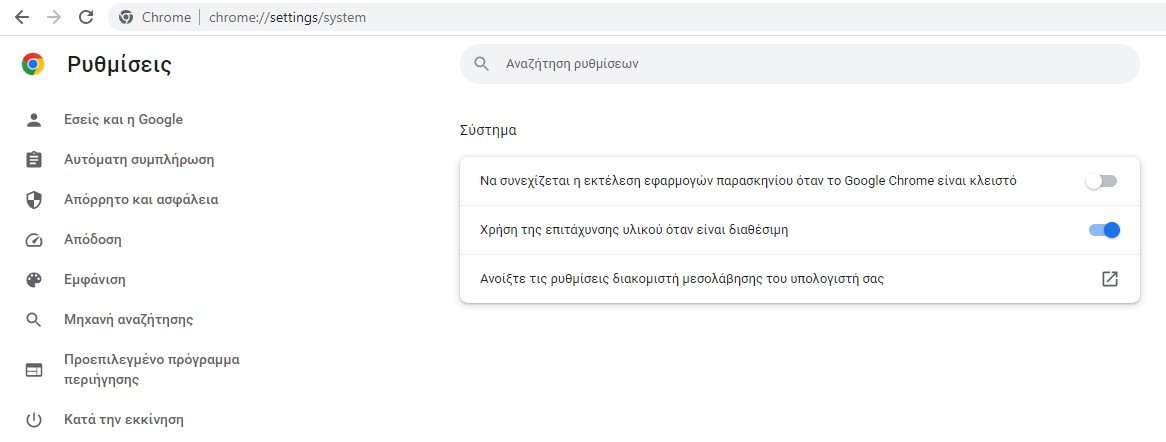
You might think that closing Chrome and switching to a different browser is enough to fix high memory usage.
However, Chrome has the ability to run apps in the background, even if you've closed the browser. Here's how to fix this:
- Open Chrome's Settings menu.
- Go to the System section.
- Disable the “Keep background apps running when Google Chrome is closed".
Close Chrome, open Task Manager and check if you are still experiencing high Chrome memory usage.
5. Get rid of unwanted add-ons
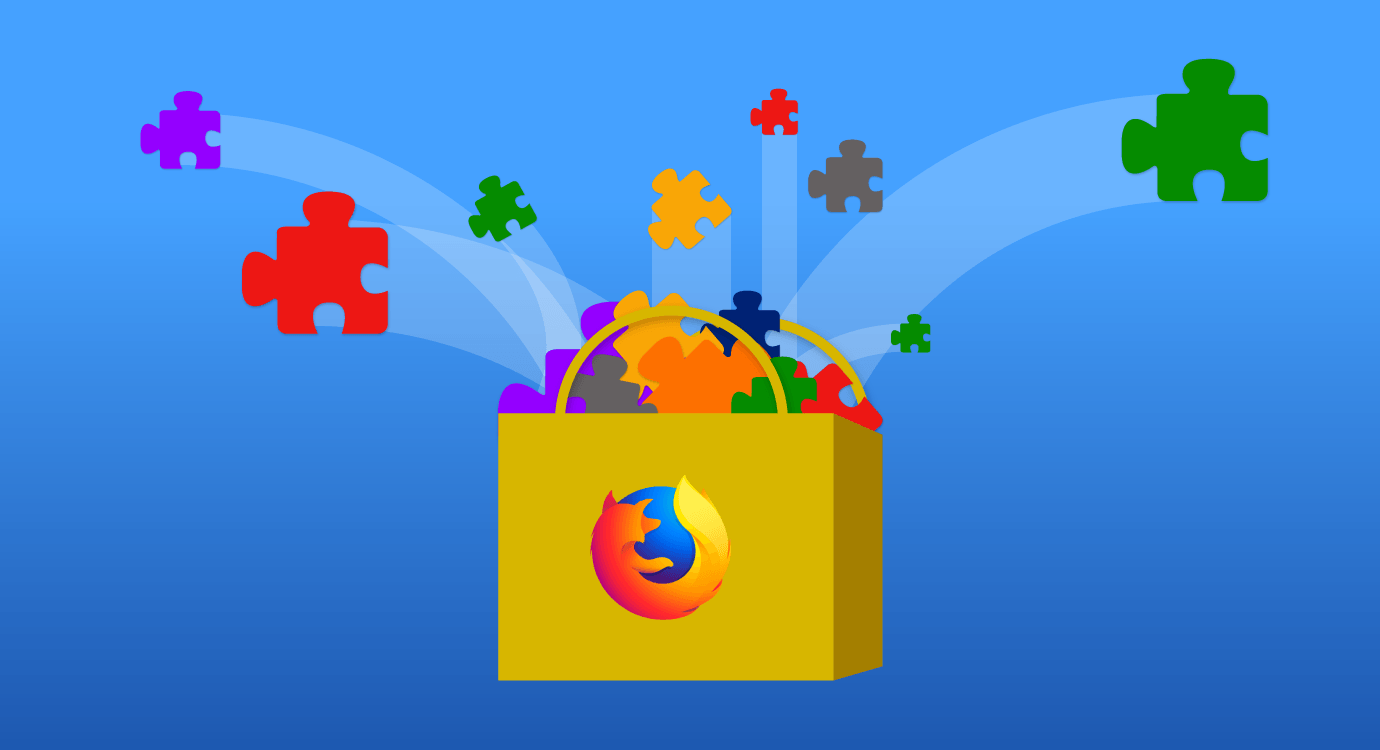
Some add-ons and extensions available for Chrome can add to memory usage. Take a look at your plugins and extensions and get rid of anything you think is unnecessary.
Too many extensions can slow down your computer, so it's a good idea to clean up your Chrome extensions.
Paste it chrome://extensions in your address bar and read your extensions. Then get rid of anything you don't find yourself using regularly.
A great way to see if you need these extensions is to disable them instead of removing them. A month later, go back to your extensions list and if you haven't felt the need to re-enable any of those extensions, you can guilt-free delete them.
6. Reset Chrome

If Chrome is still consuming a lot of memory resources, you can try resetting the browser. This will remove pinned tabs, browser cookies and cache. It will also reset any flags you've tampered with (and don't remember which ones they were) to their default state.
Follow the steps to reset Chrome to its default settings:
- Click on the three dots icon from the top right corner and go to Settings.
- Go to “Restore and remove harmful software”.
- Click on "Restore settings to original defaults".
- Confirm the action.
- Reset Chrome
When you reset your browser, Chrome will keep your bookmarks and saved passwords. But if you decide to reinstall Chrome, you'll need to export your bookmarks so you don't lose them.
Google Chrome memory usage, limited and reduced
As you have seen there are many methods to limit Chrome's high memory usage.
You can adjust your browser settings and install some extensions to make Chrome use less memory.
If you've installed a lot of extensions and experimented with Chrome flags, it might be easier to reset your browser to its default settings, or even uninstall and reinstall it if you want a fresh start.
However, if there is still high memory usage in Chrome, you can switch to a browser that will not consume so much of your system resources. Try Brave and Firefox.





