In this article you will see how to enable a hidden secret feature of Microsoft Edge browser called Sleeping Tabs.
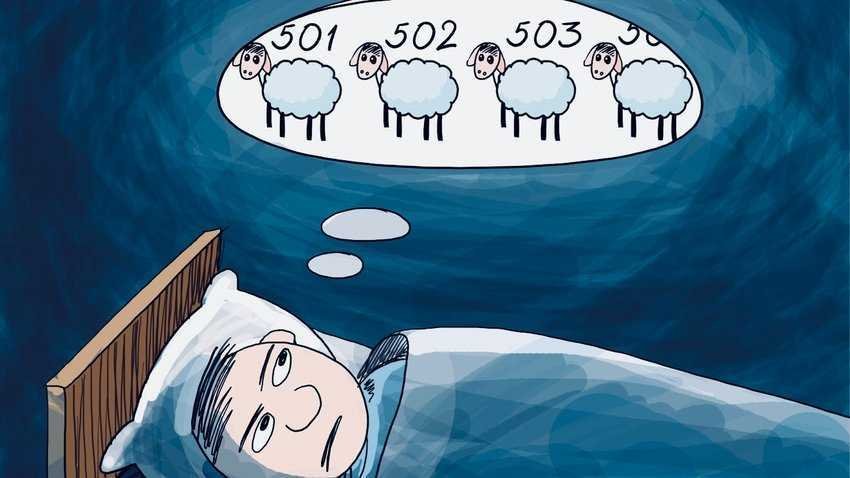
This feature first appeared in September 2020 and its purpose is to help save system resources (CPU and RAM) by automatically putting unused or inactive tabs in suspension after a specified period of time.
When you open multiple tabs in any web browser, the browser starts using more system resources (such as CPU and RAM) to keep the tabs running in the background. Even if you do not use all of these tabs (that is, you do not visit the web pages on these tabs), tabs continue to use many system resources.
The Microsoft Edge web browser has a very useful feature called "Sleeping Tabs" (also known as Tab freeze in Google Chrome, Tab Suspend in Mozilla Firefox or Tab Hibernation).
Sleeping Tabs automatically detects tabs that have not been used for a specified period of time and suspends them (ie unloads or suspends these tabs from memory). This helps save system resources.
According to Microsoft, the Sleeping tabs feature saves up to 29% of system resources, which also helps save battery power if you have a laptop.
The following screenshot shows the "Sleeping tabs" function as it works in the Microsoft Edge web browser:
By default, the Sleeping Tabs feature is not enabled in Microsoft Edge, so interested users must first enable it manually and then configure it. The Sleeping Tabs feature is only available on Microsoft Edge 87 and later and is enabled via the flags settings. Let's see the steps:
- Open Microsoft Edge Web Browser and type edge: // flags / in the address bar and press Enter. He will open it σελίδα complex setups or experiments.
- Now in its context searchs type the word sleep
You will immediately go to the following options:
- Enable Sleep Tabs
- Enable immediate timeout for Sleeping Tabs (Enable immediate timeout for Sleeping Tabs)
- Sleeping Tabs use observed site characteristics heuristics (Sleeping Tabs use heuristic observed site properties)
The first two options are obvious. The third option is related to the background notification, such as modifying the tab title text, favicon, or playing audio during the background.
- To enable and enable Sleeping Tabs, set "Enable Sleeping Tabs" to Enabled using the drop-down box.
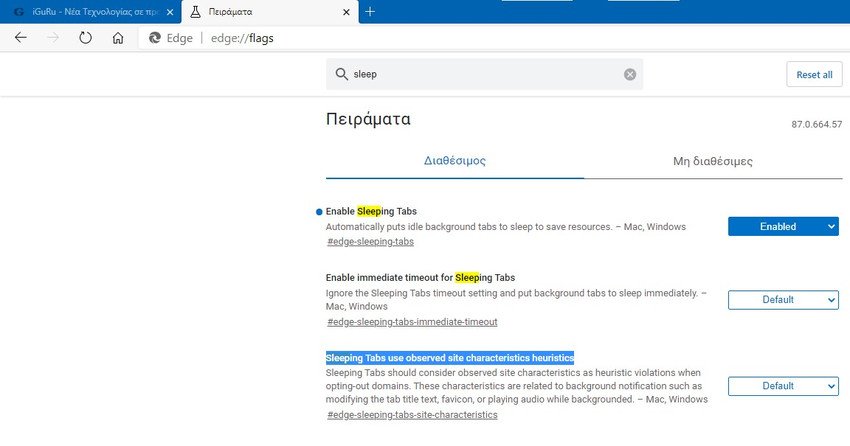
You do not have to worry about the other 2 options. You can enable the second option "Enable immediate timeout for Sleeping Tabs" if you want Microsoft Edge to immediately put inactive tabs in standby mode as soon as you leave the tabs. We advise you not to enable this option. Options for adjusting the time interval to put an inactive tab in suspend mode are automatically added to Microsoft Edge settings as soon as you enable Sleeping Tabs. If you enable this option, these sleep tabs activation time options will be grayed out and you will not be able to modify them.
- Microsoft Edge will prompt you to restart your browser. Click the "Restart" button to restart Microsoft Edge.
This is. You have successfully enabled the Sleeping Tabs feature in the Microsoft Edge web browser.
- You can now customize or configure the Sleeping Tabs function using the Microsoft Edge Settings page.
Click the button menu 3 κουκκίδων που υπάρχει στη δεξιά πλευρά της γραμμής εργαλείων και επιλέξτε την επιλογή Ρυθμίσεις από το κύριο μενού. Εναλλακτικά, μπορείτε απλά να ανοίξετε απευθείας τη σελίδα edge: // settings / in the address bar.
Now go to the System tab and in the right part of the window, you will see a new section called "Save Resources".
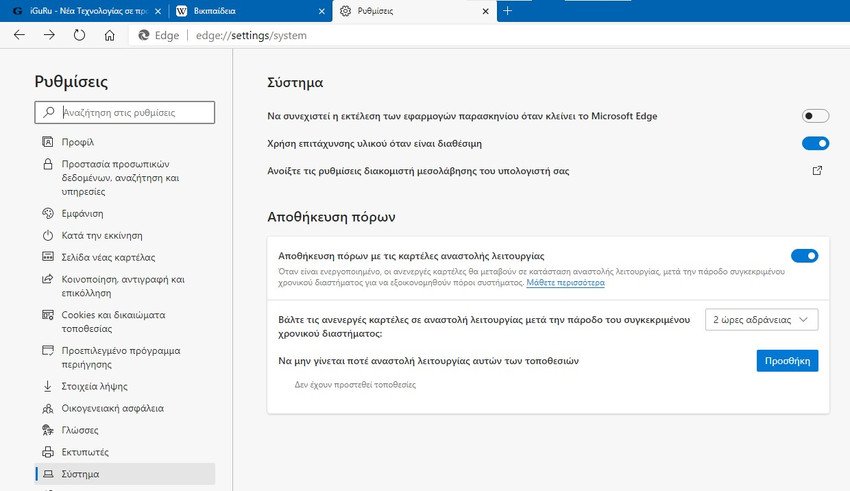
In this section, you can enable / disable the Sleeping Tabs function by modifying the "Save Resources with Suspension Tabs" option.
You can also adjust the time period after which inactive tabs are suspended by modifying the option "Put inactive tabs in suspension after this time".
By default, it is set to "2 hours of inactivity". You can change it in 15 minutes, 30 minutes, 1 hour, 2 hours, 3 hours, 6 hours or 12 hours. Remember, if you have enabled the "Enable immediate timeout for Sleeping Tabs" option in step 3, the time period adjustment option will be grayed out, as mentioned above.
You can also add exceptions. For example, you might want Microsoft Edge to never suspend certain websites. You can add such sites to the "Never block these sites" list. Click the “Add” button and enter it address URLs of the websites you want.
This is. Now do not be afraid to open multiple tabs in the Microsoft Edge browser, as after a specified period of time, Microsoft Edge will automatically suspend the inactive tabs to save system resources.
When tabs are suspended, their tab buttons on the tab bar become gray or faded. When you move the mouse cursor over these tabs, Microsoft Edge displays the message "This tab is in Reserve Storage mode".

You can switch to a tab that is suspended at any time to activate / resume your work and it will start working immediately.





