As a help for those who often "lose" their mouse pointer in the screen τους ή σε πολλές οθόνες, τα Windows have a feature with the name "Find My Mouse".
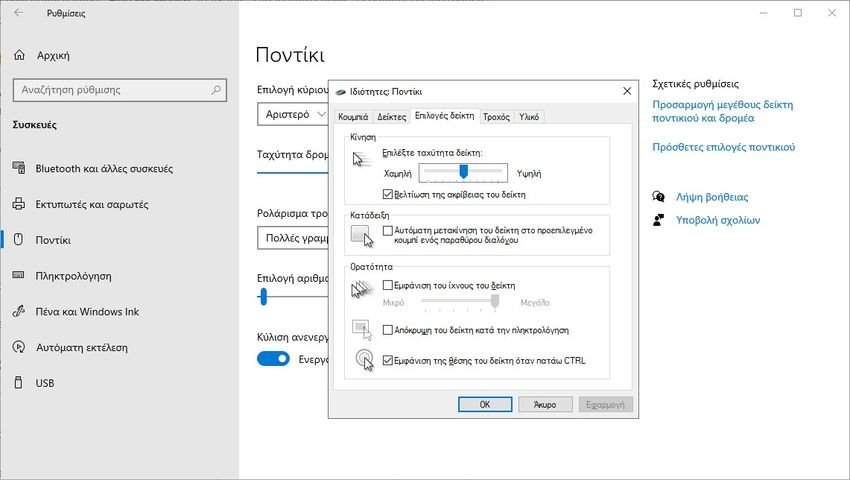
It works by pressing the Ctrl key and displays a circle that focuses on the mouse pointer on the screen so you can find where it was lost for so long.
The feature is available in Windows 11 and Windows 10 and see how to enable it:
Step 1: Open Settings> Devices> Mouse,
Step 2: Click on "Additional Mouse Options"
Step 3: In the new window go to the "Index Options" tab.
Step 4: Select "Show pointer position when I press Ctrl".
Step 5: Click the "Apply" button
Now you can find your mouse pointer, when you press the Ctrl key.
This possibility is coming now and PowerToys with the title Find My Mouse. PowerToys adds finding your mouse pointer with a "different experience" to what Windows offers when you enable the aforementioned setting and press the shortcuts. The feature also supports multiple monitors.
PowerToys ships with a set of utilities to improve your productivity and customize Windows. Collection includes Awake, Color Picker, FancyZones, File Explorer, Image Resizer, Keyboard Manager, PowerRename, PowerToys Run, Shortcut Guide and Video plugins Conference mute.
PowerToys may soon have "Mouse Utilities". All utilities are expected to improve your mouse. According to information posted on Github , the first PowerToys mouse utility available is "Find My Mouse".
To use it, you need to open PowerToys and select Enable Find My Mouse. the change here is that to see where your mouse is you have to press the Ctrl key twice.
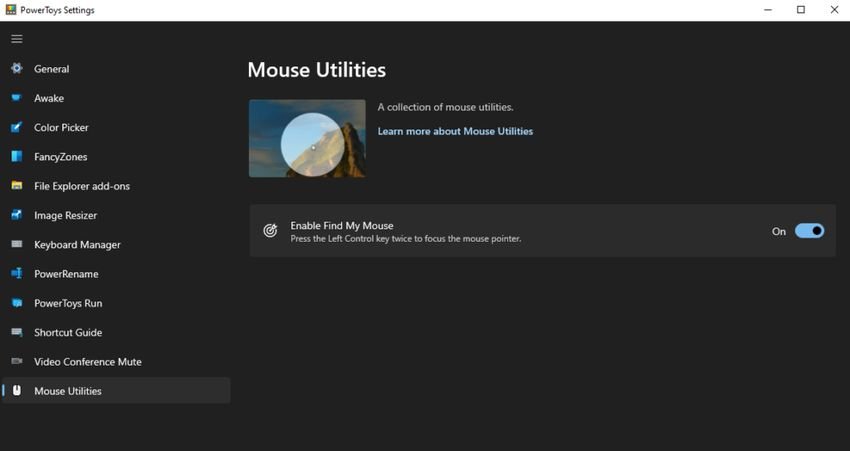
Whether you need Find My Mouse in PowerToys or not, it's a good addition to your suite of utilities.





