A slow WiFi speed is apt to give you a headache as there is no single answer on what to do to fix the problem. There are many reasons why a WiFi may be working at a slower speed than intended. It might be his problem router-WiFi, or the Internet itself.

While it is difficult to pinpoint the exact cause and resolve it, however, in this guide we will try to give you the basic steps you need to do to locate and solve a slow speed WiFi.
Find the problem
The first step to take when your WiFi is not at the right speed is to identify where the problem is. As mentioned before, it can be either an Internet connection or a faulty WiFi device.
In order to find the culprit you will need an ethernet cable. At least one Ethernet cable is usually provided with the router, so you will probably already have one. If not, you can buy it (it does not cost more than 5 euros and can be any specification as long as type or size or length), or you can always borrow one from your friend.
The ethernet cable will allow you to directly connect the router directly to the computer, completely bypassing wireless WiFi. If your connection starts at the right speed as soon as you use the ethernet cable, then the problem is WiFi. If it is still slow, then the Internet (or both) can be blamed.
Fix the problems of a WiFi
If the Internet is working properly with an Ethernet cable, then you should focus that WiFi has a theme. Below we provide some moves you can take to fix the problem. Let's see them:
Check the mounting location and environment
Between your router and your wireless device there may be a lot of reasons that could limit your signal and your right connection, such as walls, high furniture, other items, and even other electronic devices. You should try to reduce these obstacles between your router and your device. One solution is to place your router at a certain height to ensure proper signal distribution.
Make sure there are no electrical devices near the router. Devices such as microwave, refrigerator, wireless speakers, wireless controls, electronic heating system are some of the most common causes of WiFi interruptions.
These devices typically operate in the 2,4 GHz band, and affect the signal coming from the router operating at the same frequency. Keep in mind that reflective materials (such as mirrors) as well as metallic shiny surfaces can also weaken the signal.
If you have a wireless internet connection from your provider, then the placement of your router is very important as you should make sure to place your router in such a place that you will have the best signal with your provider. The best position is represented by the number of LEDs that light up according to the signal strength.
Create a thermal map of the WiFi signal
Even if you've found the perfect spot for your router, building a heat map of your WiFi signal will definitely come in handy. You can use some of the applications available on the internet to create a thermal map of your home which will inform you how the signal is distributed in your home. It will also inform you about the dark ones points, as well as the places where you can get the best signal.
The Ekahua HeatMapper is a good tool for this purpose. It does not require registration to download and run it. It will create a free WiFi thermal map for you free of charge. If you have a digital map of your home, then you will create an accurate heatmap of WiFi signals on this map.
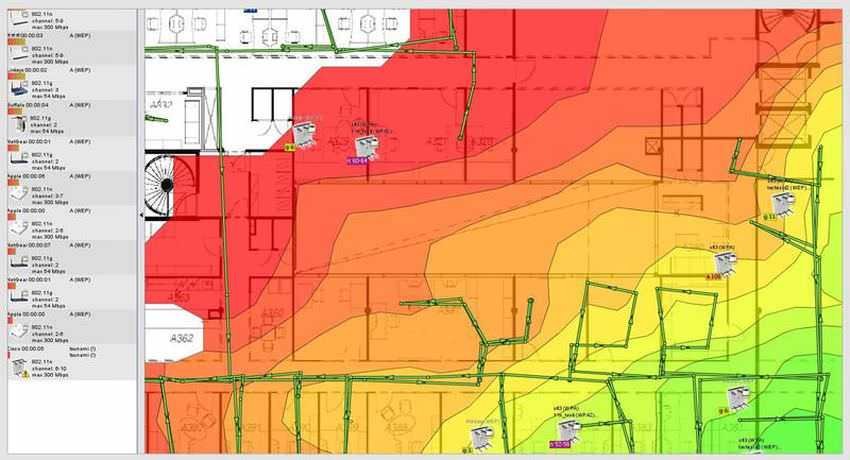
Change the WiFi channel
The signal of a WiFi travels through a channel, but they are not all over 13. The routers are factory-set to emit in a random, automatically selected channel that usually changes each time you disconnect it from the stream. If, however, in a particular area, a sufficient number of WiFi signals are broadcast on a channel then this channel will be overloaded and the connection between the router and the devices will be problematic and usually intermittent. You just have to move to another channel that has less people to stop the holidays and get a better WiFi signal.
To get information on which channels your neighbors are broadcasting and if your wireless connection software does not provide you with such kind of information, then try WifiInfoView from Nirsoft. It gives you information on all the channels used in your area and how "full" they are.
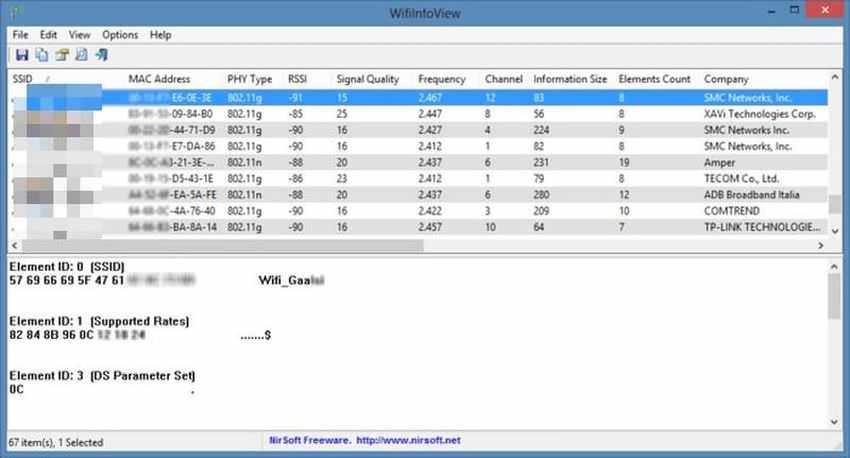
Low power on WiFi
Many routers have a built-in ability to lower their power saving power. Unfortunately, some of the routers are by default configured to work in power saving mode and in such a case you will have to go to their menu and disable this feature. In your router settings look for an option that you can call "Eco Mode", or "Low Power Mode" or "Power Transmission" and either turn it off or set it to 100%.
Low power on your computer's wireless card
Similar behavior with the router may also have the Windows operating system as it has the ability to set low power on the wireless network card managed to save energy (usually in energy-saving mode). This naturally leads to slower internet speeds through a WiFi connection.
To fix it, press Windows + R at the same time and type "powercfg.cpl" in the "Run" dialog box. The "Power Options" will open where you can click "Change drawing settings" next to your selected drawing, and then click "Change power settings". From there go to "Wireless Adapter Settings", then to "Power Saver Mode" and set it to "Maximum Performance".

Restart the router
Έχετε δοκιμάσει να κάνετε επανεκκίνηση στο router; Ξέρουμε, ακούγετε ανόητο, αλλά μία επανεκκίνηση θα μπορούσε να λύσει έτσι απλά το πρόβλημα. Υπάρχουν προβλήματα που σχετίζονται με το Internet και το σήμα ή τις παρεμβολές που δέχονται από αυτό. Η απactivation του router (κλείνοντας του το ρεύμα) και η επανενεργοποίηση του μετά από 30 δευτερόλεπτα θα μπορούσε να διορθώσει προβλήματα.
Reset to the router
If the reboot does not help, resetting the router to the factory settings can solve the problem. Logically there should be a reset button at the bottom or back of the router, usually inside a hole. Use a connector (or similar object) to press and hold for 15 seconds, or until the router is restarted.
All your settings will be reset to factory settings and this can clear a slow problematic WiFi connection (if it was due to a poorly configured environment). Remember only before you do anything to find the settings that your provider suggests and that you need to apply to your router, as well as your username and password to be able to reconnect with your router again.
Buy a new Router
This is a difficult choice for your pocket, but maybe the best if nothing worked so far. Old routers use the less energy they get, resulting in low signal strength. So a new router will have more power and will definitely help to fix a slow connection to a problem point in your home. You can even ask your Internet provider to provide you with a new router.
Fix the problems of the Internet
The above tips are useful when there is a problem with the WiFi signal. However, if the problem is with the Internet, you can do the following to fix it:
Note: Restarting or resetting the router is a reliable way to fix Internet problems. So even if you do not have a problem with WiFi, try restarting and Reset as a solution to restore the speed of your Internet.
Close applications that use Bandwidth
Many applications use the Internet actively to provide their services in real time. You should monitor the use of the Internet to see if there are such uses and then disable these applications. Also, make sure that Windows does not download the background updates as these updates use a very large bandwidth.
In Windows, the Task manager is able to find out which processes the Internet can use. Press Ctrl + Shift + Esc to open Task Manager and go to the Tasks tab. You need to find all the processes done in real time. Just click on the one you don't need or don't use, and then click the Finish Job button in the bottom right to close it.
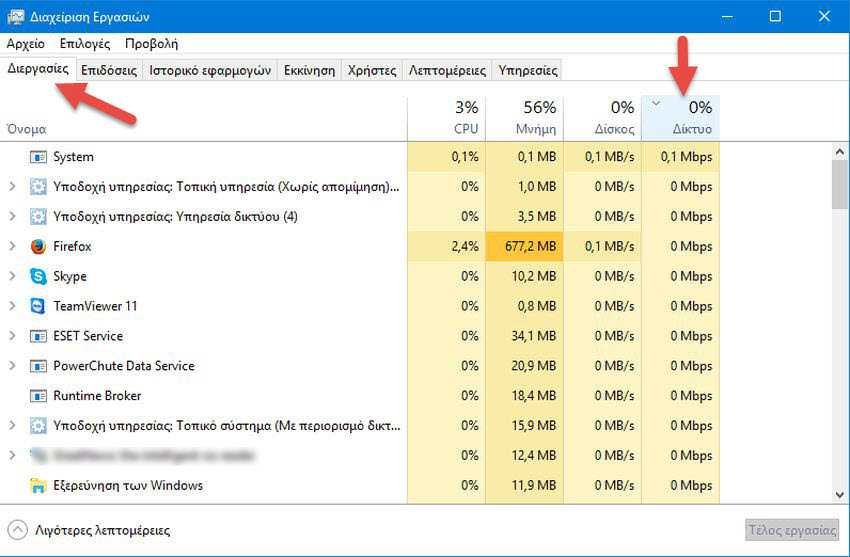
Check which devices use WiFi
Multiple devices that are all connected together on the same WiFi network may mean that the connection is overloaded resulting in a reduction in overall Internet speed. The more heavy the content loads a device, the more bandwidth it uses. So be sure you are not going to have a good speed on your computer if your brother watches YouTube videos from his smartphone or if he is chatting on Skype with a video call.
The best way to ensure you don't have bandwidth issues is to disconnect all devices from your internal network and use only one single device for everyone. And when we say "disconnect" we mean disconnect literally, and even if someone doesn't use their device, it will still run background processes that the internet can use.
Once you have checked through the router menu that you have only one device connected, make sure that your WiFi is protected with WPA2 encryption to ensure that no other neighbors are blocking bandwidth.
Make it Update of the network card
An outdated network card driver may be one of the factors causing the Internet to slow down. Press Win + R at the same time and type "devmgmt.msc" in the "Run" dialog box to open Device Manager. Right-click on the driver of your network card here and select the "Update Driver" option.
In the next window, click “Automatically search for updated driver software” and Windows will automatically search for and download the latest driver for your card.
Alternatively, if Windows fails to update the driver, you can use a free third-party application, such as IObit Driver Booster to update drivers automatically.
Find out if there is a pattern in temporary slowdowns
If you experience slowdowns at certain times, then it could be a problem for your provider. Some ISPs fail to deliver high speeds during peak hours, so you should see if there is a time pattern in your slow connection speed. If this is the case then in most cases the slow connection is temporary and should be resolved within a few hours.
Whether the problem is temporary or permanent, it is your ISP's responsibility to ensure a consistent Internet connection to its customers. In that case just call your ISP and tell them the problem. You have to be patient as the first line of "technicians" who respond to you will insist on restarting and reset your router and checking your phone connection cables before deciding to forward you to the second line of "technicians" they will attempt to measure your line in real time.
You can also ask your ISP to send you a technician in your area to check and fix the problem on the Internet. If your ISP refuses to pay the cost of visiting the technician, then you are threatening to move to another ISP. Maybe he accepts to help you. If, however, he continues to deny, then think seriously about changing a provider since the one you have no longer does for you.





