You can change it logo boot Windows with the HackBGRT app and put your. See how to do it

When Windows starts it displays its logo. however strange it may seem to you, this logo can be changed and replaced with another image.
So, if you're tired of seeing the Windows logo all the time when you start your computer, or if you want to surprise your friends, you can change it with a little-known tool called HackBGRT. Here's how to do this.
Requirements for HackBGRT
Before you go ahead and download HackBGRT, there are some things you should check first.
First of all, your computer's BIOS must be UEFI-based, otherwise the tool will not work. To make sure what BIOS you have on your computer, do the following:
- Press Win + R to open the Run dialog box.
- Enter the word msinfo32 in the text box and press it key Enter to open the system information window.
- In the right panel, check the BIOS mode. If he says UEFI, you're okay.
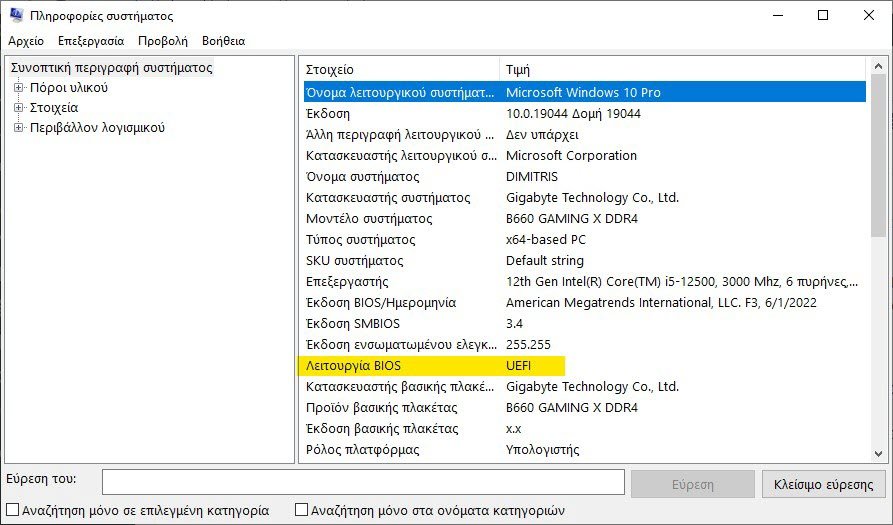
The second thing you need to do is to disable it Secure Boot to allow HackBGRT to make changes to the splash screen logo. You can also check its status from System Information, under “Secure Boot Status”.
Disabling and enabling Secure Boot is done through UEFI. You must shut down your computer, restart it, and press one of the F1, F2, F12, Esc, or Del keys to enter UEFI. There find the Secure Boot setting and disable it.
The third thing you need to do is prepare an image to use as the new splash screen logo. Here are the requirements the image must meet.
- Its width and height image it should be 200px by 200px or 300px by 300px
- You must name the image splash.bmp
- Image must be saved as a 24-bit Bitmap (BMP)
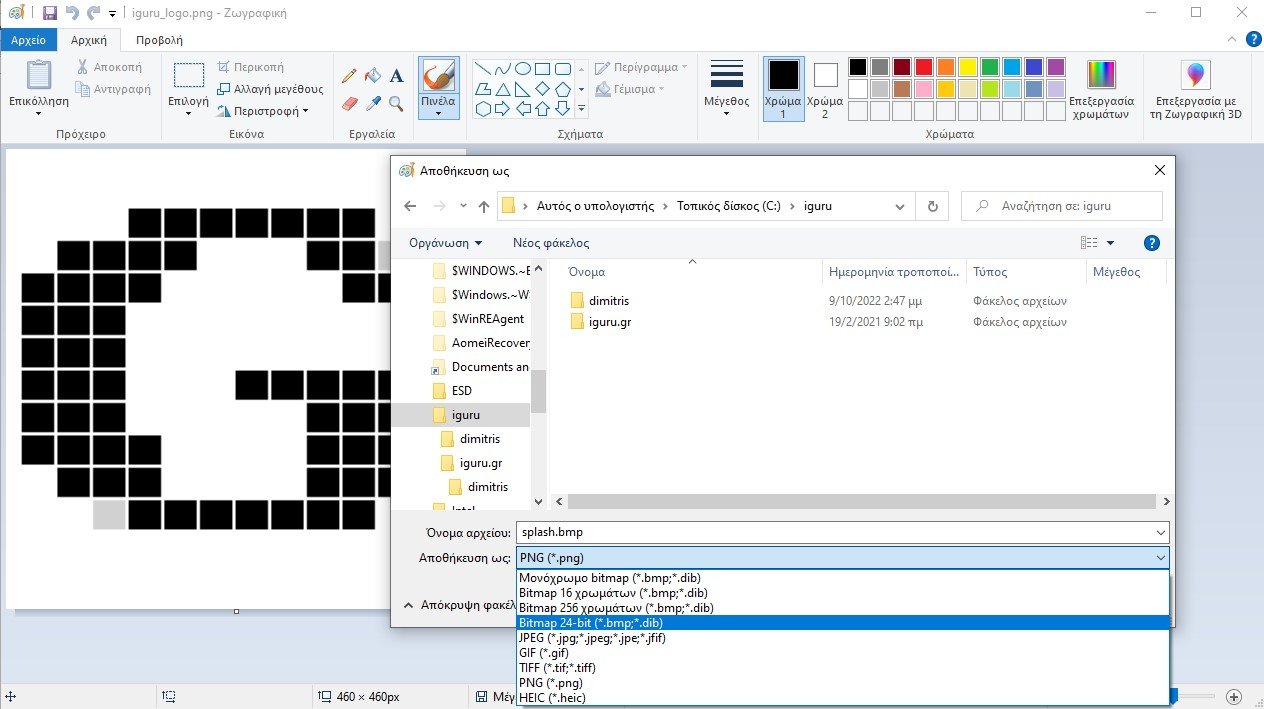
Finally, since HackBGRT makes changes to your computer's UEFI, you'll need to create one copy security in case something goes wrong. For this purpose, you should create a full backup of Windows.
How to use HackBGRT
Once you have everything in place, using HackBGRT to change your splash screen logo is pretty easy. Follow the steps below:
step 1 Go to HackBGRT download page and click HackBGRT-1.5.1.zip under the Assets heading to start the download.
step 2 Go to the folder where you downloaded the tool and extract the ZIP file to your computer.
step 3 In the extracted folder, double-click setup.exe to launch HackBGRT.
step 4 Click Yes on the UAC prompt to allow the tool to make changes to your computer.
step 5 In the command prompt window that appears, press I on your keyboard to start the installation process.
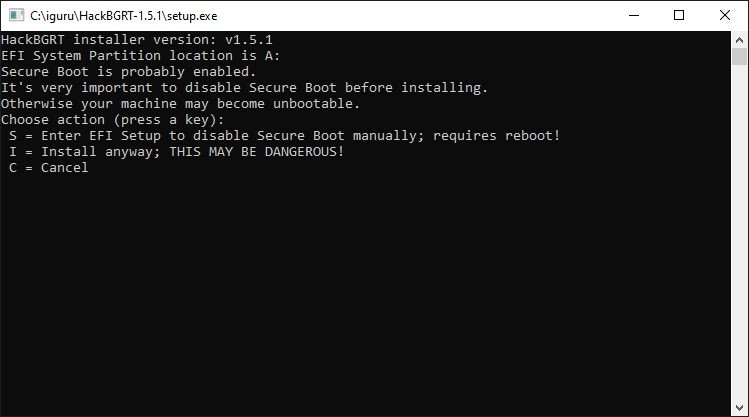
step 6 It will warn you that “Continuing. THIS MAY BE DANGEROUS!” and will once again ask you to confirm your selection. Press it again Ι.
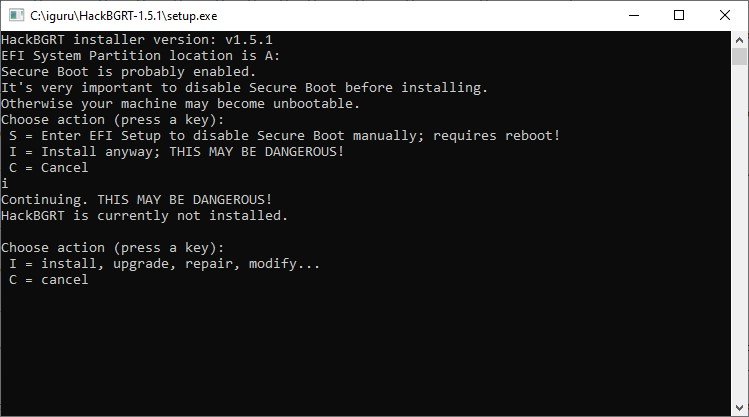
step 7 Then Notepad will open with the tool's configuration file. You can read it if you want, but generally you don't have to. Just close the Notepad window.
step 8 HackBGRT will be installed. Now that you have HackBGRT, it's time to make a graphic.
step 9 Once you close the Notepad window, the Paint application should start. If you don't see the Paint window on your screen, select it from the taskbar.
In Paint, click File > Open, and in the navigation pane on the left, click This PC.
You'll see a partition you've probably never seen before, and it only appears when you navigate to “This PC” through Paint. On our computer, this is the SYSTEM (A:)
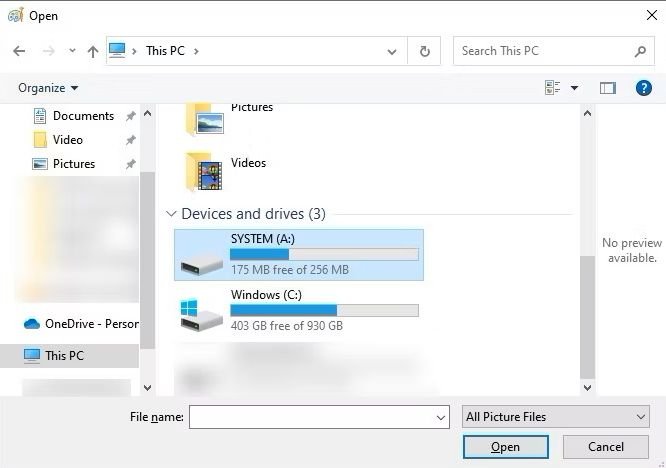
step 10 Double-click this partition to open it, then navigate to the EFI > HackBGRT folder. There, you will see an image called splash.bmp and it will have the HackBGRT logo.
step 11 Copy your custom logo and paste it into the HackBGRT folder through this window.
Considering that the image you created and the one in the folder have the same name, you will receive a message from Windows and you should click on “Replace the file”.
step 12 Close all windows, including Paint, and then open the command prompt window for HackBGRT. You will see a message that says, “HackBGRT is now installed”.

step 13 Press any key to exit HackBGRT.
When your computer restarts, you will see that the Windows logo during the startup process has been replaced with your custom logo.
How to return the default logo
If you want to restore the old Windows logo on the start screen, you can do so quite easily. Just follow the steps below.
step 1 Launch HackBGRT.
step 2 Press D in the command prompt window and you will see a message saying that the old Windows logo has been restored.

step 3 Close HackBGRT by pressing any key.
When you restart your computer, the Windows Start screen logo will return to its place.






Good morning. This idea is good, it's interesting to be able to change the windows logo but why would anyone download an app that says “THIS MAY BE DANGEROUS”, I mean if you get hacked you click on it…