Today we will see how to disable it Windows 10 your laptop when you just close the lid. This feature is only available on laptops and is therefore not well known.

Many computer users are unaware of the specifics of the Windows 10 operating system when it recognizes that it is installed on a laptop. One of these features that do not exist in ordinary desktops is that you can operate or do your laptop every time you close the lid.
You basically have exactly the same options as with the power of the button, that is, you can configure Windows 10 to hibernate, do suspension or shut down your laptop. You can also select "no action".
If you have a laptop running Windows 10 and need to open the lid several times a day, then it would be best to set the program to hibernate (hibernate), as this function restores your machine quickly, bringing the last point that stopped.
The default "suspend" mode takes at least 10-20 seconds to boot, which is annoying if you close and close the lid enough to carry your laptop.
See how you can configure your laptop to hibernate when you close the lid.
Step 1: Open the Settings app. Go to System> Power & Sleep.
Step 2: In the "Related Settings" section, click the "Additional Power Settings" link (Additional power settings) to open the Power Options window.
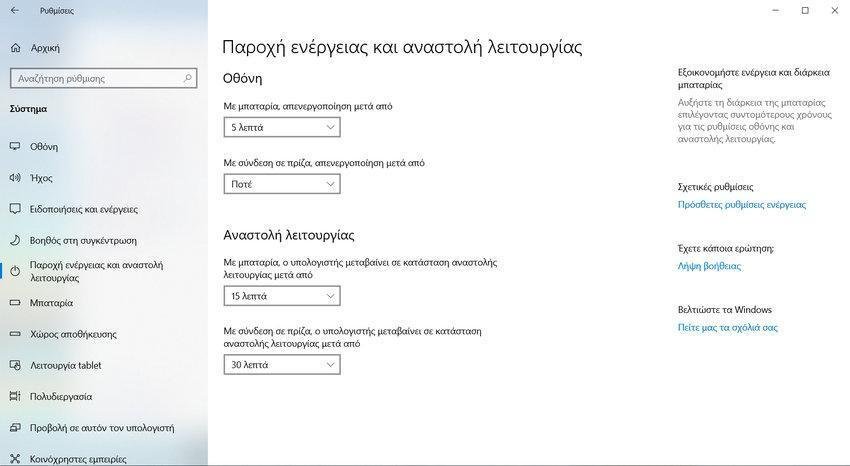
Alternatively, open the Control Panel, change them icons “View Small” and then click Power Options.
Step 3: In the left pane of the "Power Options" window, click "Select the action to take when closing the lid" (Choose what closing the lid does).
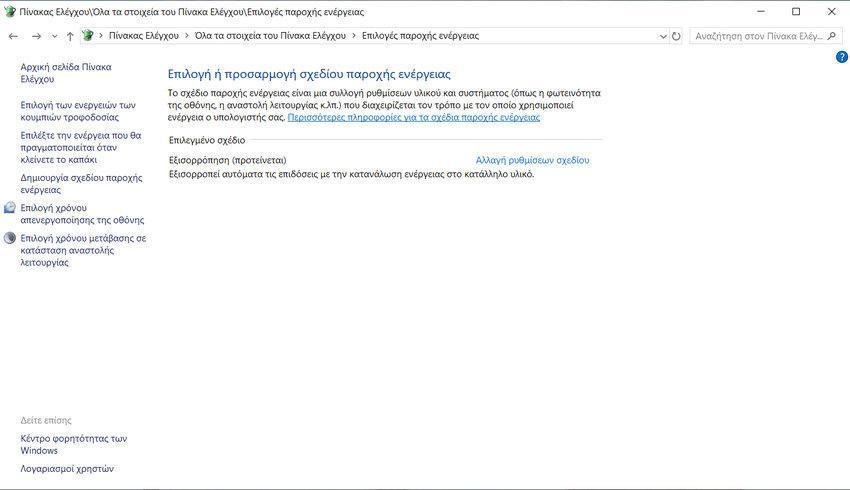
Step 4: Finally, select “Hibernation”(Hibernate) from the drop-down boxes next to“When I close the lid”(When I close the lid). We recommend that you select Hibernate for both the battery and Plugged in. Click the "Save Changes" button.
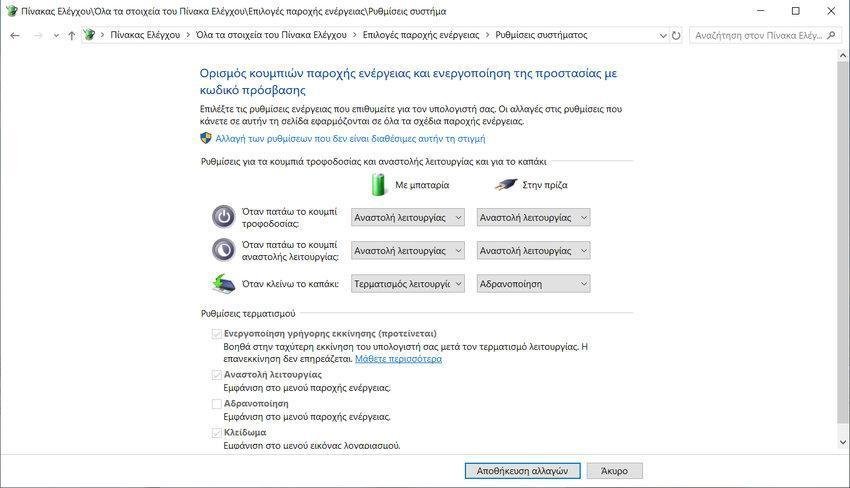
Enable hibernation in Windows 10
If Hibernate does not exist, you must enable it by following the instructions below.
Step 1: Open the command prompt as an administrator. To do this, press Win + X at the same time and select "Command Prompt (Administrator)".
Step 2: In the Command Prompt window, type the following command and press Enter.
Powercfg /hibernate on
This will enable Hibernate.
Note that the drive of the laptop running Windows 10 must have about 40% free space of the installed RAM before it can enable hibernation. That is, for example, the archive hibernation (hiberfil.sys) will be about 3,2 GB in size for a computer with 8 GB of RAM. Earlier versions of Windows created the hiberfil.sys file with about 75% of RAM.





