Generally the Windows τερματίζουν την λειτουργία τους αρκετά γρήγορα, εκτός και αν υπάρχει κάποια εργασία που προκαλεί καθυστέρηση. Σήμερα θα δούμε τι μπορεί να τα καθυστερήσει και πως να το διορθώσετε.

A. Make sure Windows does not delete Pagefile when it is finished
Windows uses a paging file, known as Pagefile, as an additional virtual memory. In their settings Windows there is one hidden option (disabled by default), which allows you to delete the Pagefile every time on shutdown.
Although the deletion of this file on every shutdown of your computer, ensures that no sensitive data remains stored (where someone could gain access by removing the computer's hard drive and examining the Pagefile), your computer may take several minutes to delete the file this.
How much time it takes will depend on how big the file is and how fast your hard drive is. However, the franchise-safe users do not need to have the deletion option enabled if your hard disk is encrypted, which you theoretically have already encrypted. Encryption will prevent the attacker from reading the pagefile.
If your computer belongs to a company and the administrator is an IT department, they may have this option turned on for some reason only. In this case, there is not much you can do except shrinking the size of the pagefile.
One way to check that the pagefile cleanup option on your computer is configured is through the Windows Registry Editor. Press Win + R at the same time, and in the popup window that opens, type "regedit" and press Enter.
Logically, the turn will open Processor registry. Navigate to the following key:
HKEY_LOCAL_MACHINE \ SYSTEM \ CurrentControlSet \ Control \ Session Manager \ Memory Management
Look in the right pane of the processor for the “ClearPageFileAtShutdown” setting. If the "Value data" field is set to "0x00000000 (0)", Windows will not clear the pagefile file when it terminates. If set to "0x00000001 (1)", Windows will clear the pagefile file when it terminates.
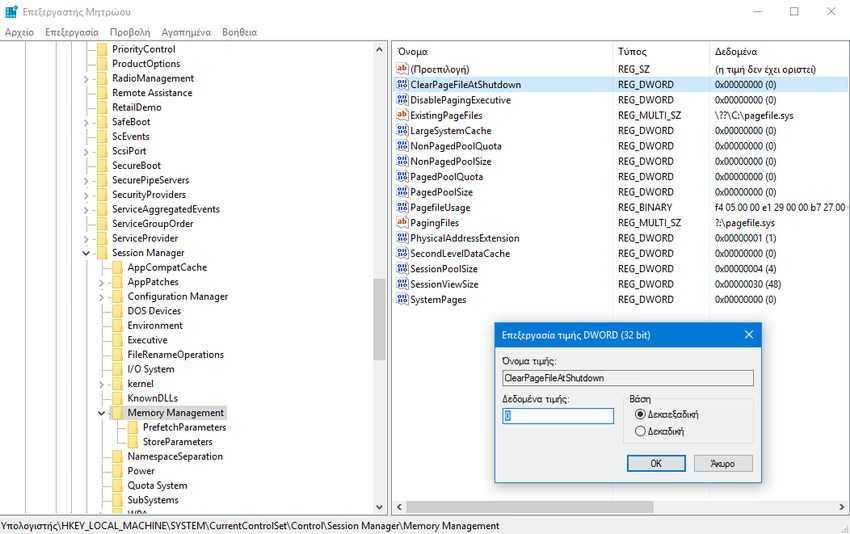
If there is no "ClearPageFileAtShutdown" here then Windows will not clear the pagefile when it terminates.
If it is set to "1", you can change the setting to prevent Windows from deleting the pagefile when it is finished by simply double-clicking on the "ClearPageFileAtShudown" setting and giving the "value data" field the number "0" (zero ). However, if the computer is controlled by an IT, it would be a good idea to talk to it first before taking any action.
B. Locate Services That Cause Shutdown Delays
You do not need to try to guess if and what service is running in the background of your computer by slowing down the shutdown process. To find the culprit you can simply use the event viewer. Either by right-clicking the Start button on Windows 10 or 8 and selecting "Event Viewer" or by pressing Win + R and typing "eventvwr" in the Execution window that will open and then pressing Enter.
In the left-hand window of the Event Viewer, navigate to the section: Application and Service Logs \ Microsoft \ Windows \ Diagnostics-Performance \
Right-click on "On" and select "Filter current log".
Type "203" in the "All event IDs" field and click "OK". This way you will filter the registry to show you only the termination events.
Look through the list, which will now show only the events that are listed as "The service caused the system shutdown delay". You will see it name of the service that is guilty where it says "File name" and "Friendly name".
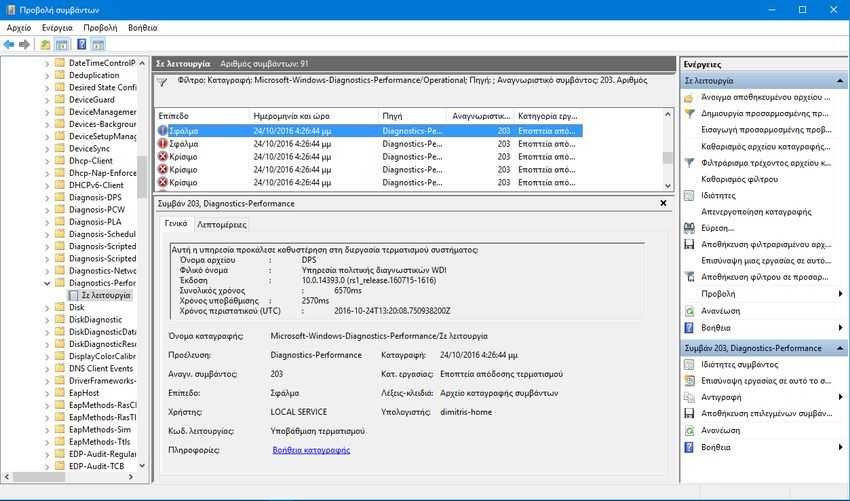
The information you see in this section concerns all the services that took a long time to finish. For example, VPN software may take a long time to shut down and can cause a long delay. If you do not use it you can uninstall it. You can search the internet for the name of any software or service you see here to see what it is and if you can uninstall it. For some Windows services you can not do many things.
C. Check the price of WaitToKillServiceTimeout
Windows does not close immediately when you click "Shut Down". Instead, they send a "shutdown" signal to any open applications and services running in the background. By default, Windows waits five seconds for these services to finish their work and save their data before shutting down and shutting down the computer.
There are some different values that manage how long your computer will wait. But the most important thing to check is the "WaitToKillServiceTimeout" value. Some applications increase the value in more than 5 seconds during installation, as they may take longer to save the data and shut down. If this value has changed, your computer will take longer to shut down.
Open a Registry Editor window by pressing Win + R, typing “regedit” and pressing Enter. Navigate to the following key:
HKEY_LOCAL_MACHINE \ SYSTEM \ CurrentControlSet \ Control
Look in the right pane for "WaitToKillServiceTimeout" and read the value in its column. The value is displayed in milliseconds. For example, if WaitToKillServiceTimeout is set to 5000, Windows will wait 5 seconds. If the value is set to 20.000, Windows will wait 20 seconds.
We do not recommend setting this value to less than 5000. Some services may not be able to close properly unless you give them enough time.
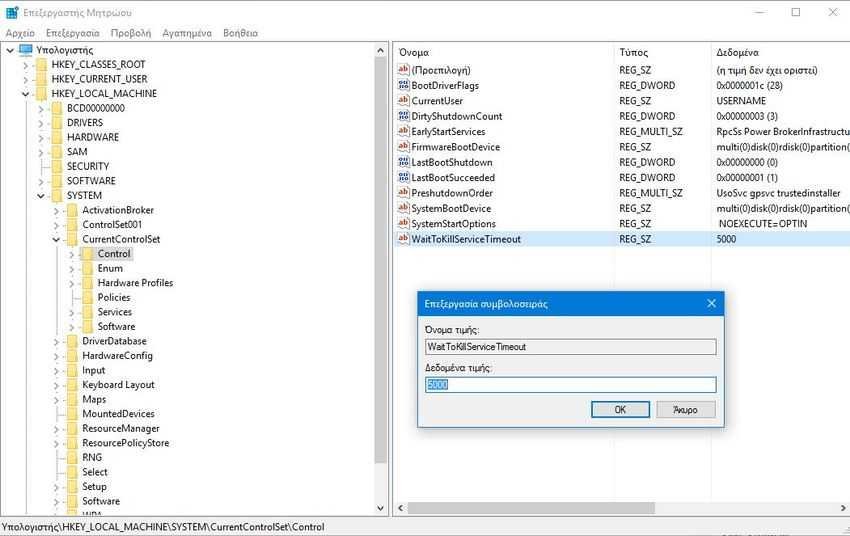
However, if an application has increased the value to a larger number and you want to set it back to "5000", just double-click on "WaitToKillServiceTimeout" and enter the value "5000".
We consider the above to be the most basic software tricks that you should check to make your computer shut down faster. Of course they are neither the unique nor the panacea. There are a number of reasons why a computer may "mule" and run, either continuously or occasionally, long enough to shut down. Including of course the piece of hardware that due to hardware failure or aging can literally drag our system.





