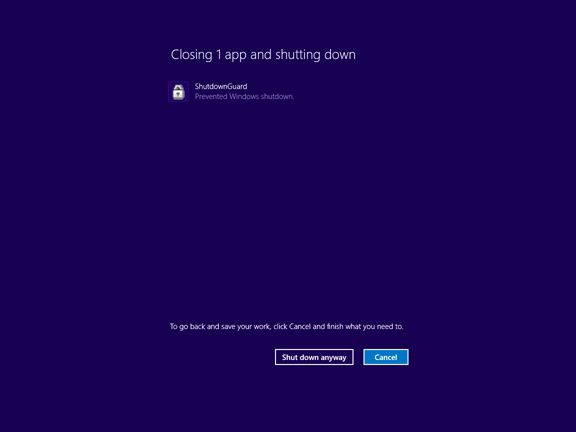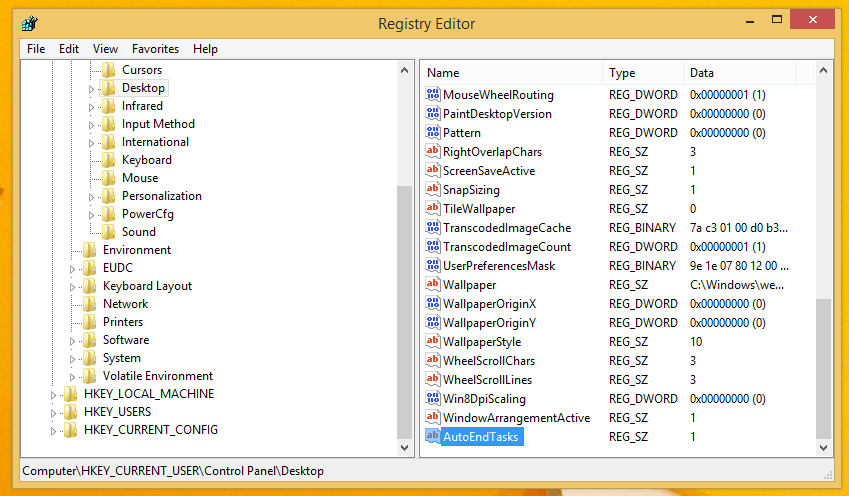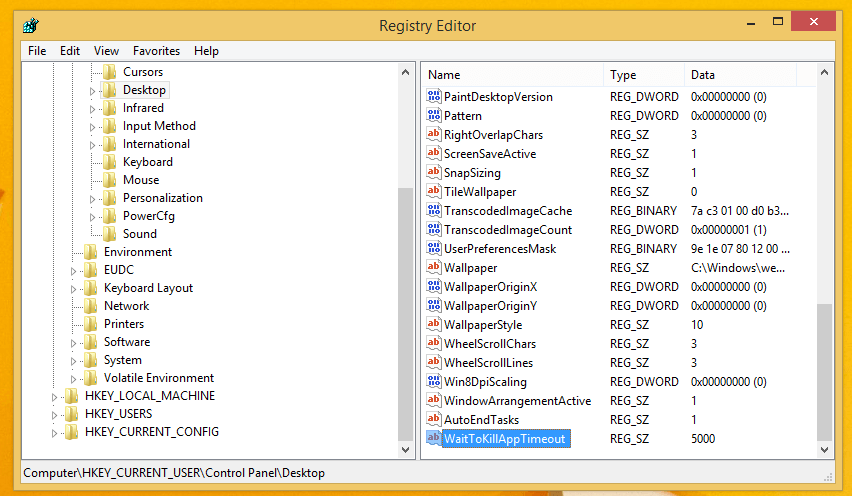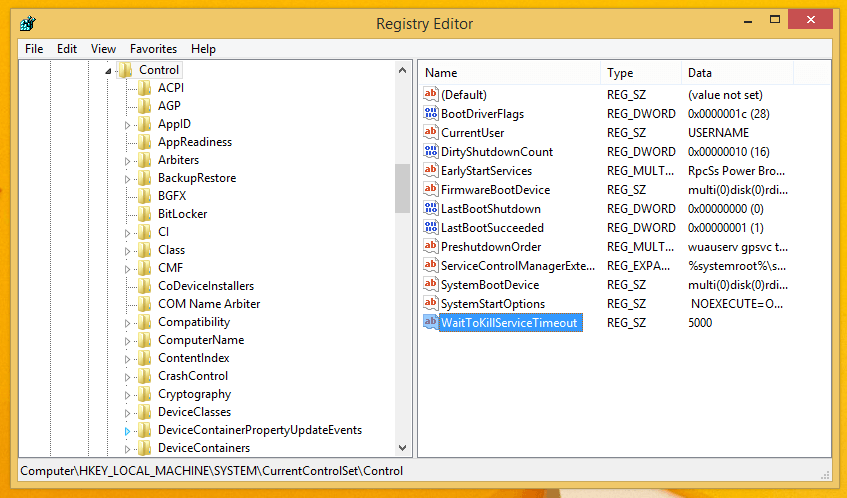In Windows, when you try to shut down or restart functional your system and at the same time you have some programs that are "running" and do not terminate their operation even though they receive the message from your operating system To close. Then Windows shows you a message saying "XX programs must be closed", where XX is a string of applications which are still working.
These programs do not shut down violently because they may still have unsaved data. However, if you are an experienced user which always saves its work before shutting down or restarting, you don't need to go through this process. In fact, even if an application's shutdown processes are slow, Windows will show you this message.
Fortunately, there are some settings that allow you to change the behavior of this option.
When you log out or restart / shut down your computer, Windows tries to close running applications by notifying them that they need to shut down. Windows gives these applications time to shut down so they can stop what they are doing and save their data. On the other hand if they need more time then they inform windows to wait.
For example, if a program "burns" a CD / DVD, it can update the operating system to delay closing / restarting / disconnecting so that it can complete its work. When the processes of an application are not terminated and the application is still running, then a message like the following screenshot is displayed:
Windows will prompt you to quit running applications or cancel the shutdown process and return to your previous Windows screen. If you are sure that all running applications can be safely terminated, then you can press the "Shut down anyway" button. However, in Windows you can also automatically exit these applications with an additional feature after a certain amount of time.
Using the add-on feature called "auto end tasks", you can prevent this message from appearing and terminating any work processes automatically. Once the auto end task feature is activated, "non-responsive applications" will close dynamically after a certain period of time.
Before you go ahead : you have to understand that end auto task is potentially dangerous and you need to know what you are doing. Turning it on can shut down some applications before they can store their data and of course without any warning. Turn it on only if you are sure you really need it.
1. Open Registry Editor (press Win + R and write regedit in the new window that will appear)
2. Navigate to the following registry key:
Panel HKEY_CURRENT_USER \ Control \ desktop
3. Create a new one string with name AutoEndTasks string and set the value to 1 (1 = enabled, 0 = disabled)
That's it. Now your running applications will be automatically shut down by Windows when you restart or shut down your computer.
In addition, you may want to set the time limit for Windows to wait before killing applications that don't say goodbye (!!). After this time limit, Windows will dynamically shut down applications regardless of their status. It should be configured separately for Windows applications and services running in the background.
To set the time limit for Desktop applications, do the following:
1. Go to the following registry key:
HKEY_CURRENT_USER \ Control \ Desktop panel
2. Create a new one string with the name WaitToKillAppTimeout and give it the number 5000. This number is the time limit for closing applications and its value is in milliseconds. Thus 5000 equals 5 seconds. You can set a value between 2000 and 20000 (ie between 2 and 20 seconds), but it is best to avoid lower values, as you will need to give some applications some time to shut down normally. We think 5 seconds [5000] is an optimal value.
On the other hand, keep in mind that even though it is not crawled in the registry, WaitToKillAppTimeout's predetermined Windows time is 12000 (12 seconds).
To set the time limit for Windows services, you need to perform the following steps:
1. Go to the following registry key:
HKEY_LOCAL_MACHINE \ SYSTEM \ CurrentControlSet \ Control
2. Create a new one string with the name WaitToKillServiceTimeout and put its value back on 5000.
To reset the settings to Windows defaults, simply delete all 3 values - WaitToKillAppTimeout, WaitToKillServiceTimeout and AutoEndTasks.