In this article we will show you some ways to get a complete list of your installed programs in Windows.
The average user of a system of Windows usually will install many programs on his computer, with some of them being used on a daily basis and some others only occasionally. When, for whatever reason, you want to reinstall your system, it may cause you a headache to reinstall all programs, even those that are occasionally used. So, if you've ever thought of reinstalling your Windows, then it would make things easier if you have a list of all the installed software on your system first.
There are many ways to get such a list. With or without third party software. Simply, choose the method that is most comfortable for you, from the ones listed below.
Using the Command Prompt
The first and easiest way to get a list of all the software installed on your system is by using the command prompt. To do this, press "Win + R" at the same time, type "cmd" in the command prompt, and then press Enter.
The command-line window opens. Here, copy and paste the following command and press the Enter key. Do not forget to change the path the file will be saved to fit your needs.
wmic /output:D:\Lista_egkatestimenou_logismikou.txt product get name, version
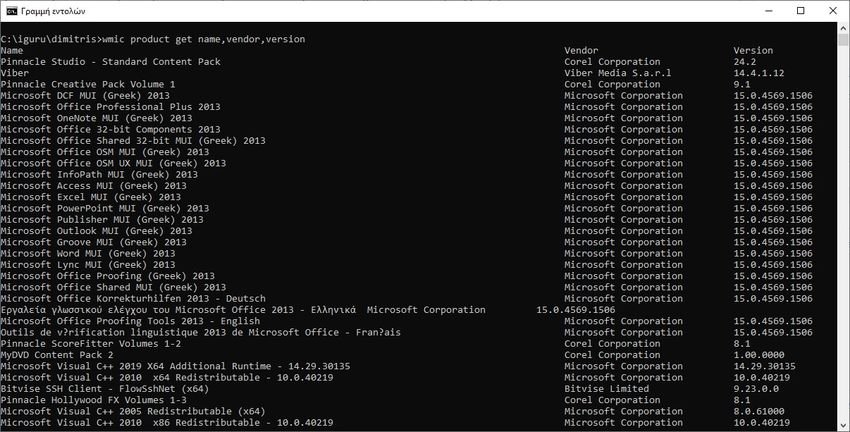
Once you press the Enter button, Windows will scan your system and save the list in the txt format, ie a text file. You can find that file in the position you provided above (for us at the beginning of disk D).
If you do one search βοήθειας στην αντίστοιχη εντολή με το wmic product get /? θα δείτε τις δυνατότητες παρουσίασης που έχετε. Τα αποτελέσματα σας μπορούν να περιέχουν για κάθε εγκατεστημένο λογισμικό μία περιγραφή, date εγκατάστασης, θέση εγκατάστασης κλπ. Το μόνο theme what we saw is that the data in the list is not arranged alphanumerically.
Using PowerShell
If you use PowerShell, then you can also get a list of all your installed programs from it. To do this, press "Win + R" at the same time, type "powershell" in the run window, and then press Enter.
Now, in the Powershell window opened, type the following command and press the Enter key. Do not forget to change the path of the file, as in the previous example.
Get-WmiObject -Class Win32_Product | Select-Object -Property Name > D:\Lista_egkatestimenou_logismikou.txt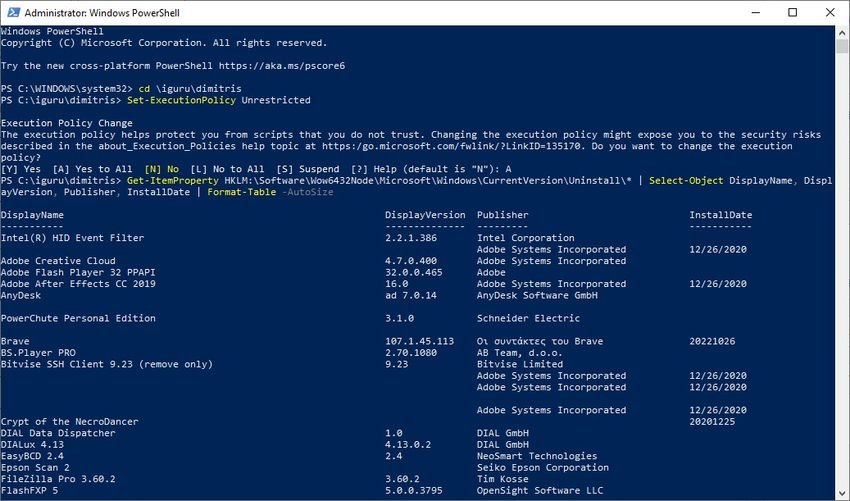
As you can see from the above command, you are still using WMI (Windows Management Instrumentation) to get the list. If you have not seen all the software installed on your system, then try the following command. Again, customize the path of the file as needed.
Get-ItemProperty HKLM:\Software\Wow6432Node\Microsoft\Windows\CurrentVersion\Uninstall\* | Select-Object DisplayName, DisplayVersion, Publisher, InstallDate | Format-Table –AutoSize > D:\Lista_egkatestimenou_logismikou.txt
Using third party programs
If you do not like windows that have a black background in white letters (!!!) and want something in a better graphical environment then you can use third party programs. The work you want can be enjoyed by the familiar CCleaner utility or GeekUninstaller or Belarc Advisor.
And we are sure they are not the only ones out there. Surely you will find much more, we just mention three indicative ones.






