Check out a list of the best diagnostic tools for Windows that let you run a health check on your PC and fix problems.

No matter who you are, whether a novice or an experienced user, your Windows system will at some point encounter problems that are not so easy to diagnose. And don't think this only happens on Windows. It happens on all operating systems. But when it happens to you, what should you do?
Of course you could get a technician to fix the problem for you for a fee, but that should be a last resort. You don't need to pay someone when you can easily figure out the problem yourself using tools you can download for free.
From time to time we have published various diagnostic tools for Windows, both from Microsoft and from third parties. When something goes wrong with your computer and it's time to use them, chances are you'll be scouring the web for something for your situation. This list will help you find a variety of tools for every problem.

We recommend trying these free tools first. You might be surprised how much you can solve with just these! Try and if you can't fix the problem, then contact a professional.
Windows system diagnostic tools
Hardware compatibility issues can create huge issues in Windows. They tend to appear more often when you're using an older version of the operating system (eg Windows 7 or Windows 8) or a beta version (eg Windows Insider).
But sometimes, you just want to know what hardware you're using. These are the tools you absolutely need to know how to use for any of these use cases.
HWiNFO
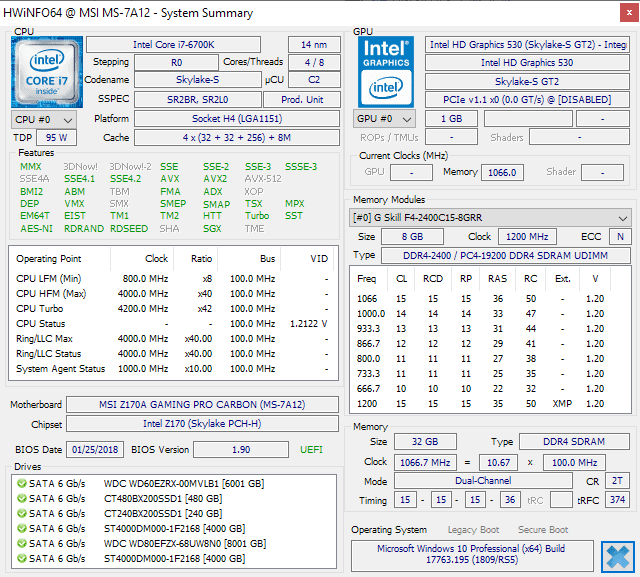
HWiNFO is the most comprehensive system analysis tool. It displays all the information about your computer, from CPU temperatures to the current being delivered to the fans.
In fact, if you're using a Ryzen processor, this should be your PC's control, as well alternatives solutions like CPU-Z show incorrect readings.
It is a good tool that will give you the most accurate indications about anything related to your computer components.
Download: HWiNFO
Performance Monitoring
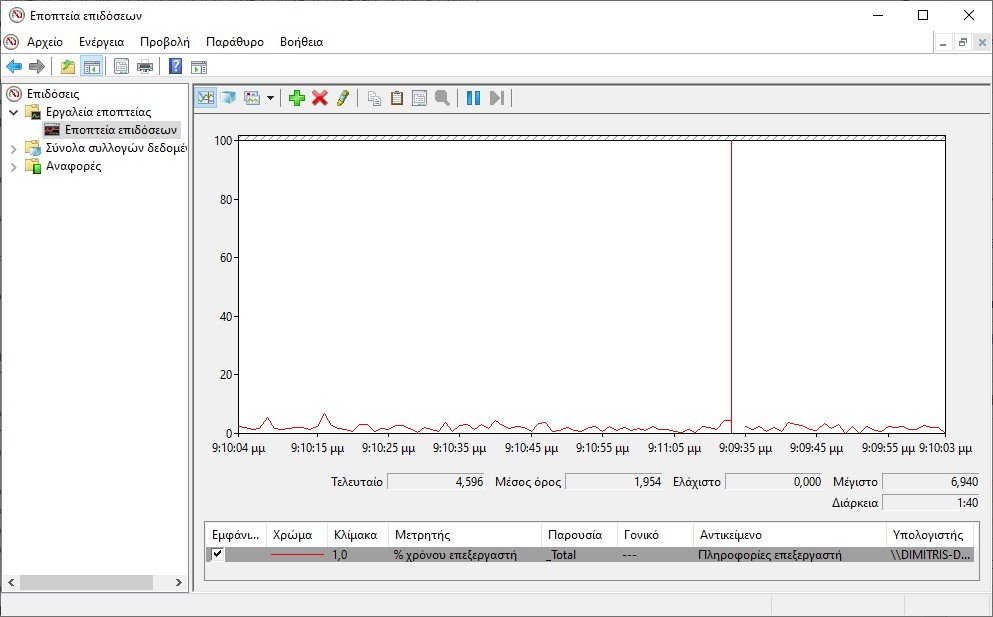
Performance Monitor has been built into Windows since its earlier versions. From Windows 10 onwards it exists as an app. You can run it by searching the words Performance Monitor in its search Starts (or in English Performance Monitor).
Once booted, look in the left pane. Under Monitoring Tools, you should see Performance Monitoring.
By default, the monitor only shows the “% – CPU Time” graph that shows how much of your CPU is being used at any given moment, but you can add more counters such as disk usage, energy used, page file size, search index size, and but.
Just right click on the right window and in the menu select “Add Cash”. You'll be surprised how many charts you can add.
Reliability Monitoring
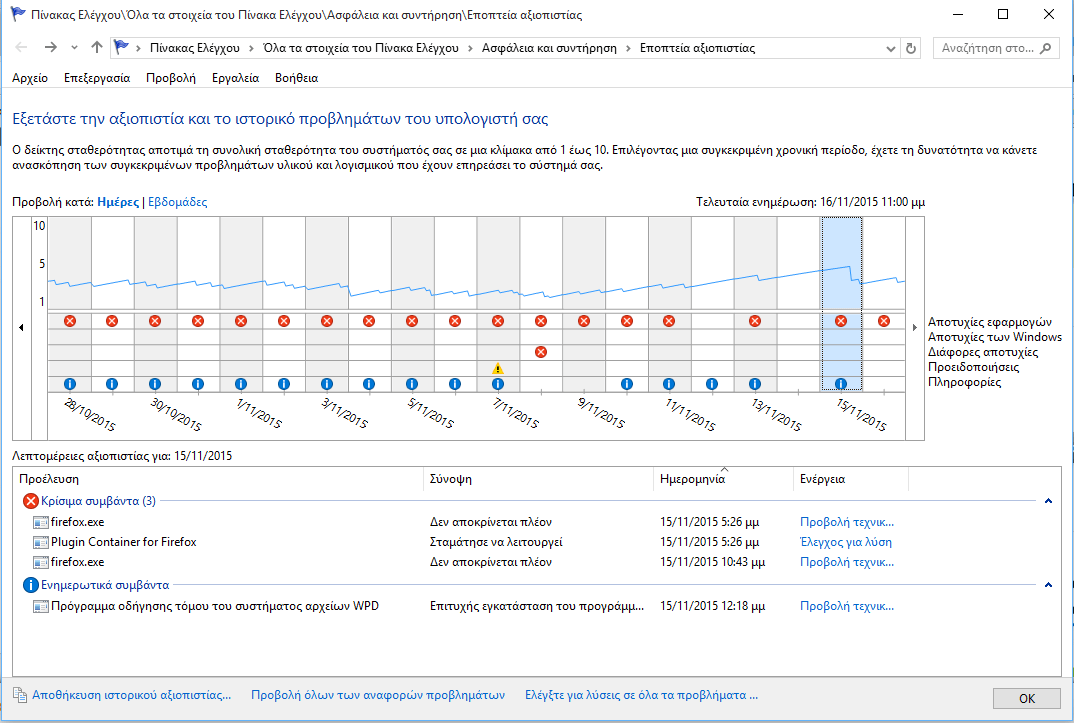
The Reliability Monitor is a hidden tool that has been around since Windows Vista, but most users have never heard of it.
It is located in Control Panel under System and security > Security and maintenance > Maintenance > View reliability history.
Here you will see a history of your system and a timeline of events and errors that occurred during a given period of time. The blue line is a rating from 1 to 10 of how stable your system is over time.
If something is stuck, something isn't working right, this is a good place to look because you can select the error and check for a solution.
Windows network diagnostic tools
Whether you're using Wi-Fi or Ethernet, there's a good chance you'll run into network issues. It is one of the most common problems since almost everyone is networked now. That's why you need the tools below.
Wifi analyzer
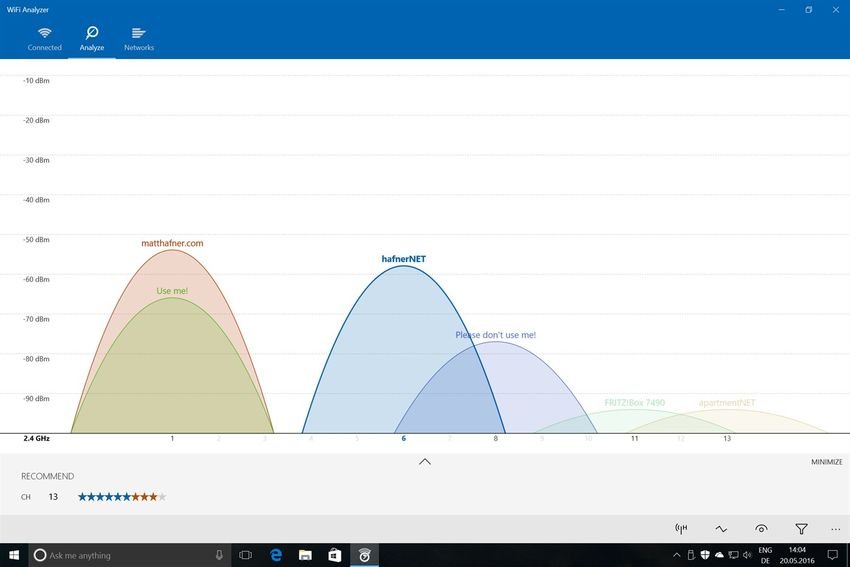
WiFi Analyzer is a free tool that does exactly what its name says: it analyzes your Wi-Fi network setup to see if your wireless channel interferes with other nearby Wi-Fi networks.
Once analyzed, it will suggest a channel setting for you. It's not perfect, especially in busy areas and densely populated cities, but in some cases, it can significantly increase the speed and the reliability of your Wi-Fi. Worth a try!
Download: Wifi analyzer
Soft Perfect Network Scanner
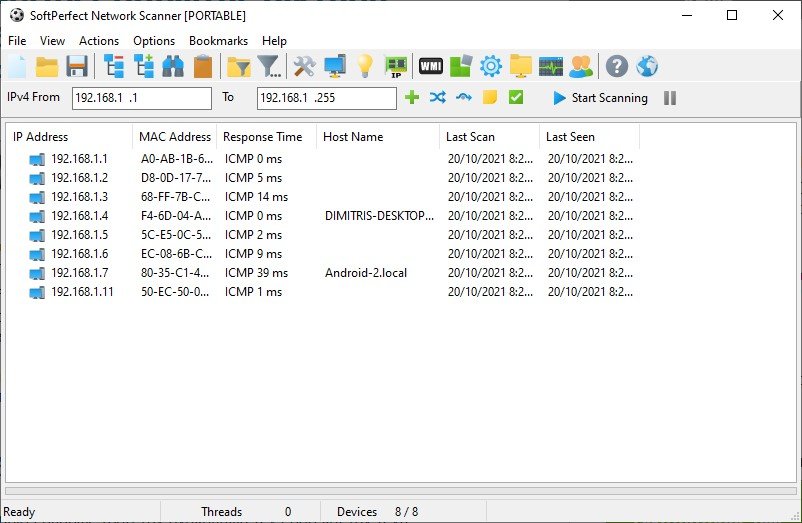
SoftPerfect Network Scanner is a handy tool that detects any device that may be connected to your network. This utility supports IPv4 and IPv6.
You can use it at home to see how many devices are connected to your network (to check if someone has broken into your network) or to find the IP address of a specific device (like your smartphone). Users can also initiate remote shutdowns.
The unpaid version of the software includes up to 10 devices which is more than enough for home use.
Download: Soft Perfect Network Scanner
Windows Drive Diagnostic Tools
CrystalDiskInfo
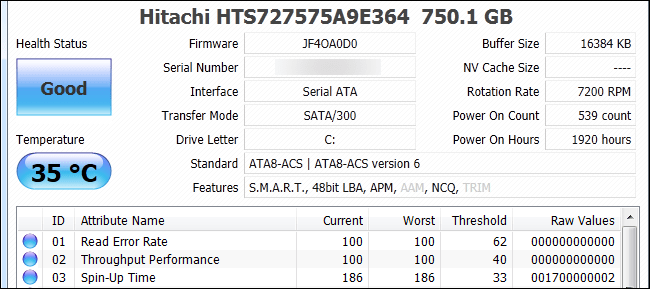
Have you ever wondered if your hard drive or SSD drive is in good condition; It's not easy to find out, especially with newer SSDs that can die before you even know something is wrong. ( Learn the warning signs of an SSD failure! )
Well, that's where CrystalDiskInfo comes in handy.
This simple program gives you a complete overview of the status of your data drives, including hard drives, SSDs and USB drives.
Details include temperature, rpm, records, run time, error rates and more. It also calculates an overall health status.
Please note that it has a sister program that it's called CrystalDiskMark, which you can use to benchmark your data drives (that is, see how fast they can read and write data).
Download: CrystalDiskInfo
WinDirStat
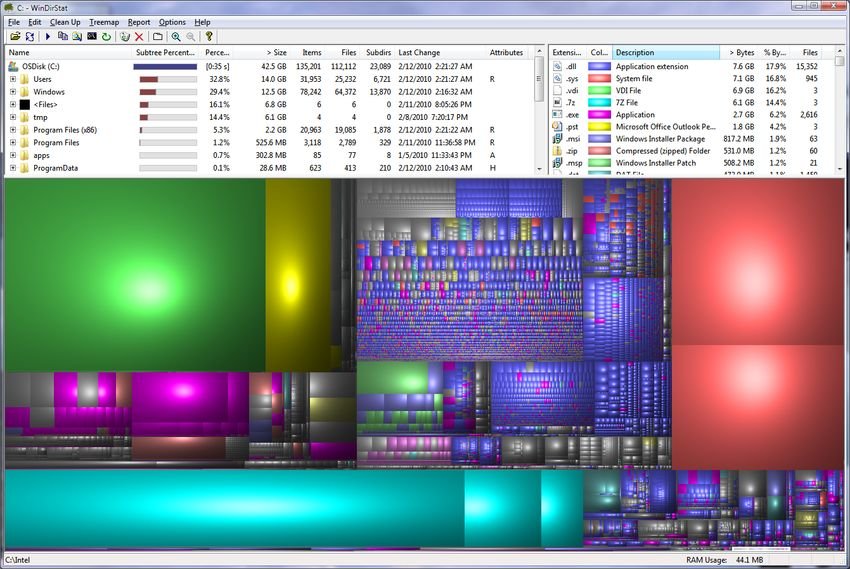
WinDirStat is an application that scans your drives and tells you how much space various folders and files are taking up. Everything is displayed in a neat tree-based hierarchy and a detailed graph view.
WinDirStat not only is it perfect for visualizing where your data is stored, but it's also fantastic for cleaning up lost files and reclaiming disk space.
Download: WinDirStat
Windows Disk Management

Windows Disk Management is the built-in partition management utility in Windows 10 and 11. The tool also allows users to check the health of SSDs or HDDs and create new partitions.
Through this utility, you can also scan any partition for possible errors. To do this, right-click on the partition you want to scan, then go to Properties > Tools > Error Checking.
Note that administrator rights are required to perform this function.
Windows memory diagnostic tools
RAM problems are another common problem for home computers. As programs become more and more demanding, it's very easy to run out of physical RAM, which can lead to system slowdowns and even crashes. Fortunately, diagnoses for RAM are usually simple.
Resource monitoring
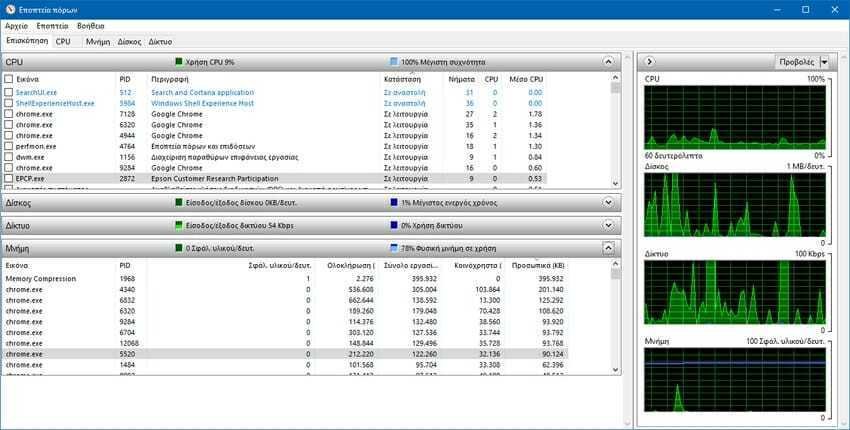
Windows has a feature called Resource Monitor, which was implemented by Vista. Traditionally, you'd have to launch it through the Task Manager, but now it's a separate app in Windows 10 that you can launch through the Start menu.
Resource Monitor is an advanced way of viewing real-time data about your system and is typically used in conjunction with Performance Monitor.
However, we mainly use it to view process details and memory usage. Indeed, it is one of the easiest ways to troubleshoot RAM problems.
Windows Memory Diagnostics
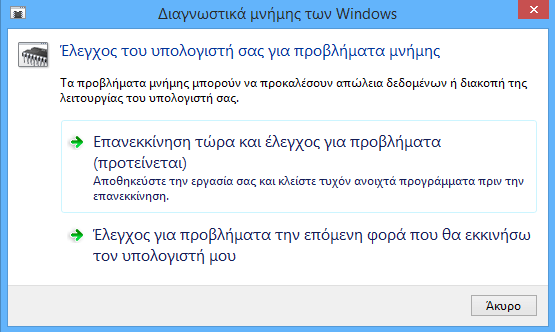
Did you know that Windows actually has a built-in tool that can physically test your RAM drives to see if they have any errors?
It is an application called Windows Memory Diagnostics. Its functionality can be compared to even the best computer diagnostic and repair software.
Using it will restart your computer. On startup, the tool will run several tests on your RAM, and if it encounters errors or failures, it will do its best to let you know which module is to blame.
You should replace this module as soon as possible.
Windows Display Diagnostic Tools
JScreenFix
![]()
Look carefully at your screen. Are you seeing spots that aren't caused by dust spots? If so, you may have a stuck pixel in a certain color. These can be extremely annoying.
Using JScreenFix is one of the ways to fix a stuck pixel on your computer. All it does is flash the area of the screen with the stuck pixel with hundreds of different ones colors every second.
This trick should unstick the pixel after about ten minutes.
Does it always work? No. Sometimes a stuck pixel will stay stuck forever due to a physical defect in the screen. But JScreenFix has a success rate of over 60 percent, so give it a try if you have a stuck pixel too.
Website to use: Jscreen Fix
PixelHealer
![]()
PixelHealer is free and one of the most effective software diagnostic tools you can use to fix a dead pixel. Unlike Jscreen Fix, this utility requires users to download it, and it also exists as a portable.
Its sister app, InjuredPixels, can be used to identify dead, stuck, or hot pixels, which can in turn be fixed by PixelHealer. The app flashes RGB colors over dead pixels to bring them back to life.
Both applications are also available as a portable which eliminates the need to install them. Users can simply unzip the file and run the program.
Download: PixelHealer | InjuredPixels
Malware diagnostic tools
AdwCleaner
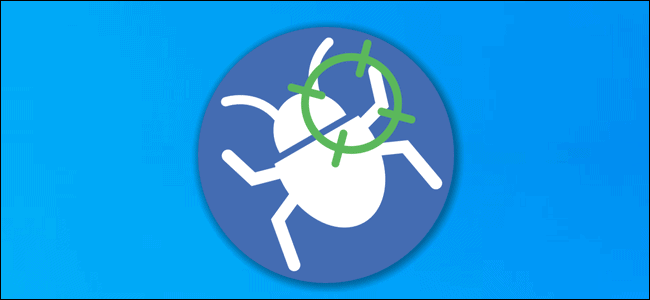
AdwCleaner is a simple malware scanner, fast, efficient and free.
It is primarily designed to target malware that comes with installer files, so it detects adware, toolbars, unwanted programs, browser hijackers, etc. Scan results are classified as services, files, DLLs, scheduled tasks, registry entries, and more.
Download: AdwCleaner
Malwarebytes
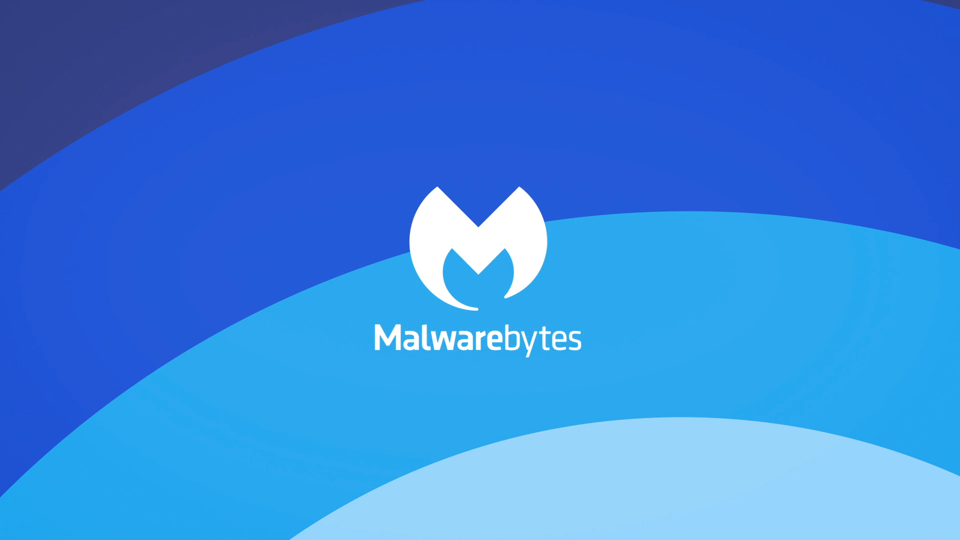
Malwarebytes has been the king of free malware scanners for many years. Most people have heard it at least once.
Note that Malwarebytes comes in both free and premium versions. The free version is great, of course, and is more than enough for most home users.
Download: Malwarebytes
ClamWin
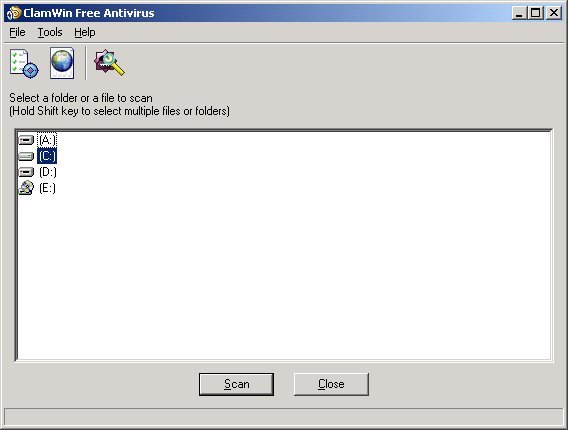
ClamWin may look primitive, but don't let that fool you. It is one of the best free antivirus scanners available right now. Scans can take a while, but it detects almost everything, so the trade-off is worth it.
Why use ClamWin? Because it's open source, unlike the aforementioned alternatives. This is important if you want to verify that a program does what it claims to do, especially if it's a security application.
Download: ClamWin
Diagnose your computer problems with these tools
We hope you find these tools useful. Will you need them all? Probably not.
Just pick the ones you find valuable and forget the rest, at least for now.
You can always bookmark this page in your browser so you can refer back to it if you run into a problem you haven't seen before.





